
解析ツールが必要みたい何だけど…導入方法が分からないなぁ
詳しい設定方法を教えて!
こんなお悩み解決します。
- Googleアナリティクスとは何か?
- Googleアナリティクスの設定方法
- Googleアナリティクスで見るべき項目
画像付きで詳しく解説してます。
これからブログ始めるあなた!
サクッと5分で読めるので、ぜひ最後まで見てください。
Googleアナリティクスって何?



という方もいますよね。
Googleアナリティクスとは「サイトを分析するツール」のことです。
高品質なのに無料で使えます!



Googleアナリティクスを使えばこんなことがわかります。
- 1日、1週間、1ヶ月、1年間でどのくらいの人があなたのサイトを見たか
- どの地域からあなたのサイトを見ているか
- パソコン or 携帯どちらで見ているのか
- 男女比はどのくらいか
- どのくらいの時間あなたのサイトを見ていたのか
データが貯まれば、あなたのサイトを改善するヒントになります。
ただしGoogleアナリティクスは、無料ツールなので基本サポートがありません。
少しづつ、使い方や用語を覚えましょう!



Googleアナリティクスの設定方法
Googleアナリティクスの設定方法は以下の3ステップ。
- Googleアカウントの作成
- 「Googleアナリティクスアカウント」と「測定ID」の取得
- 測定IDの設置
順番に解説します。
Googleアカウントの作成
まずは、自分のGoogleアカウント(Gmail)を作成します。
新規作成はこちらのページからできますよ。
Googleアカウントをお持ちのあなたは、
次のステップ「Googleアナリティクスのアカウント作成」に進みましょう!
アカウントの作成にあたり、「名前・メールアドレス・パスワード」を入力します。
最後に「次へ」をクリック。


アカウント作成方法はGoogleの『アカウントヘルプ』にアクセスすると
すべて記載されているので、その手順で進めていけば問題ありません。
「Googleアナリティクスアカウント」と「測定ID」の取得
Googleアカウントが作成できたら、いよいよアナリティクスを導入していきます。
まずは、Googleアナリティクスにアクセスします。
「さっそく始める」をクリック。


アナリティクスの登録画面に移動したら下記の項目を入力します。


入力できたら「次へ」をクリック。



あなたがわかりやすいものを設定しましょう!
続いて、プロパティの設定になります。
・プロパティ名:ブログ名がおすすめ
・タイムゾーン:日本
・通貨:日本円
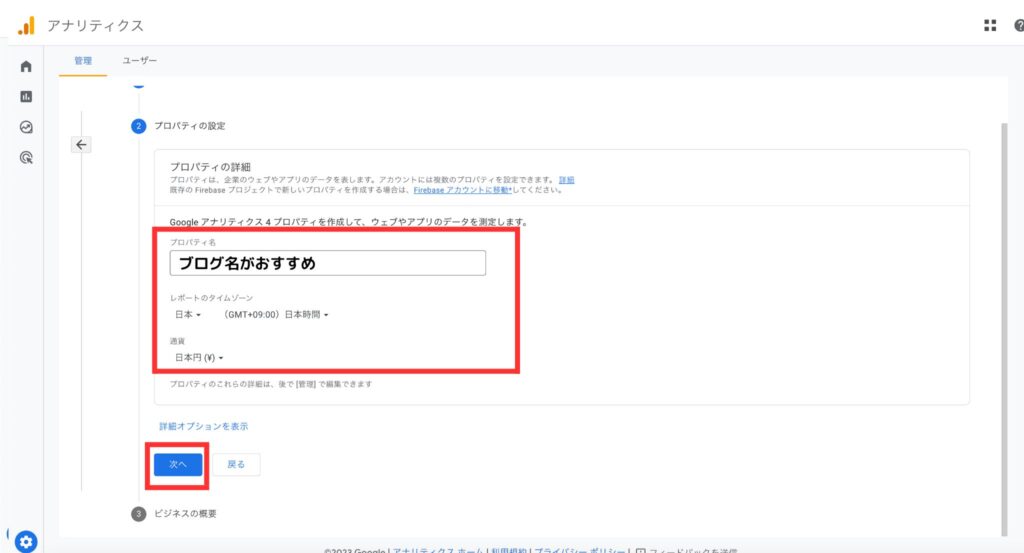
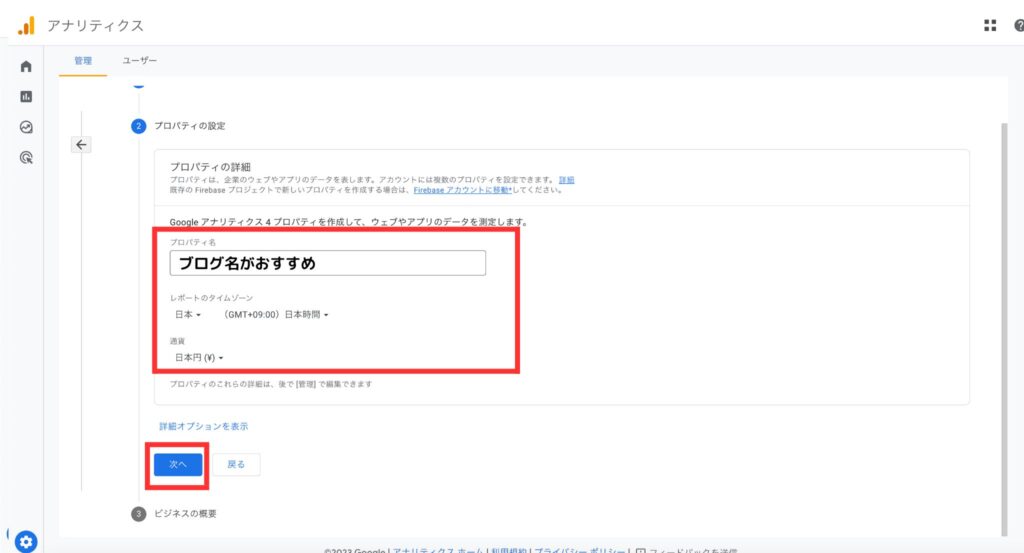
上記を入力したら、「次へ」をクリック。
続いてビジネス情報の入力です。
・業種
→ブログジャンルに近いもの
・ビジネス規模
→小規模を選択
・アナリティクスの利用目的
→1番上だけチェックを入れたらOK!
最後に「作成」をクリック。
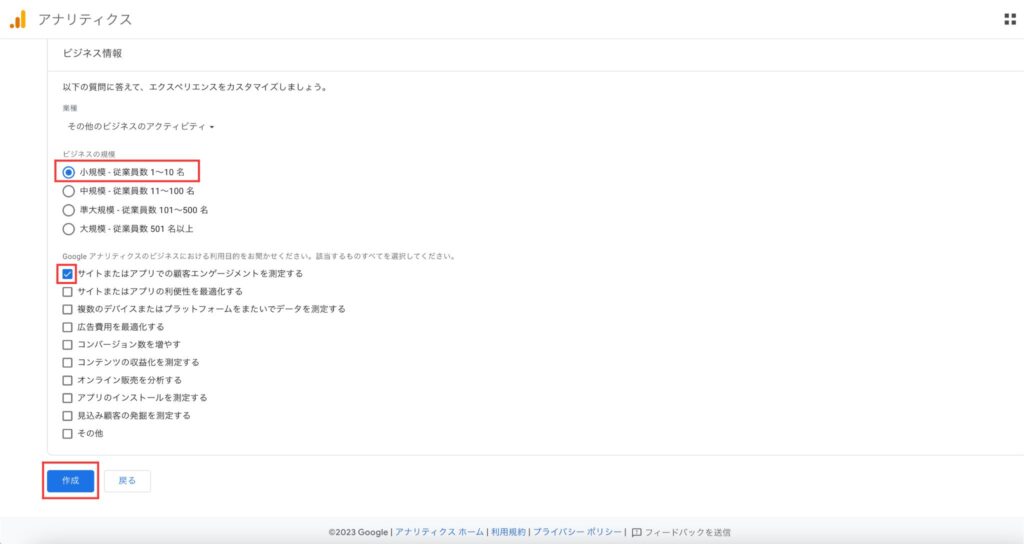
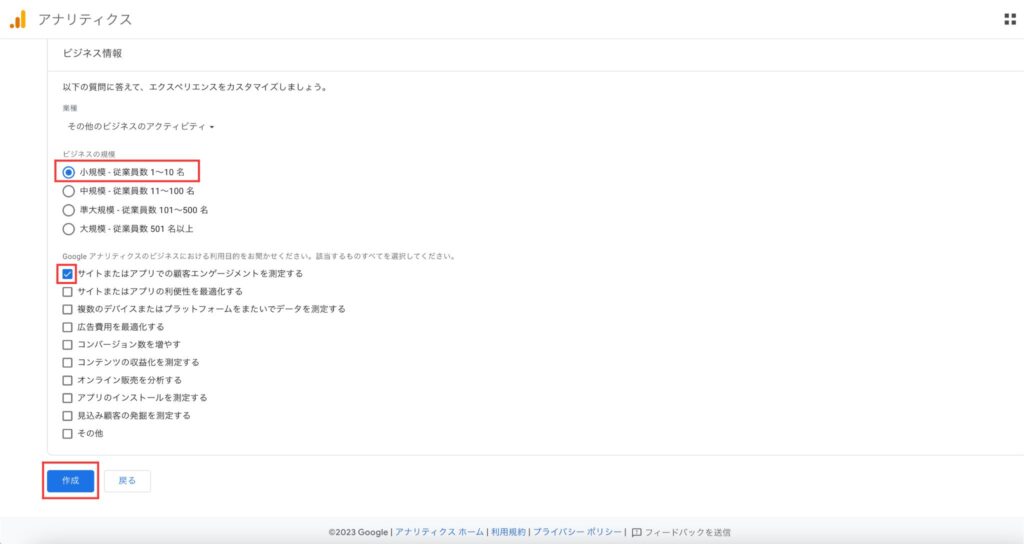
下記の画面が出てきます。




チェックボックスにチェックを入れ、「同意する」をクリック。
下記に画面に切り替わるので、「ウェブ」を選択。


「データストリーム」の設定画面になるので、情報を入力します。
・ウェブサイトの URL
→あなたのサイトのURL
・ストリーム名
→ブログの名前でOK!
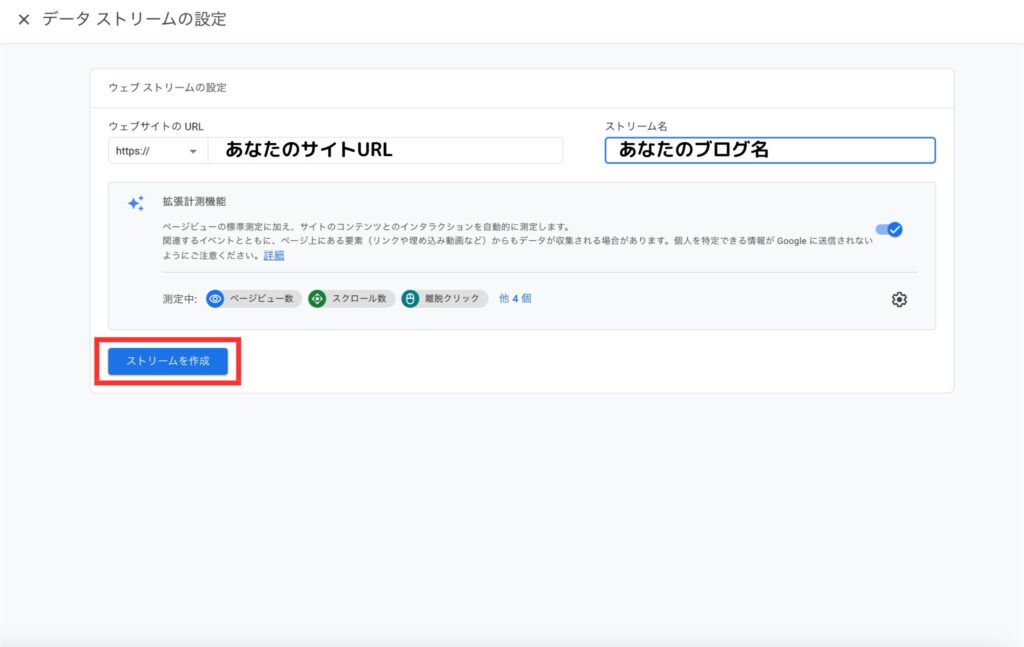
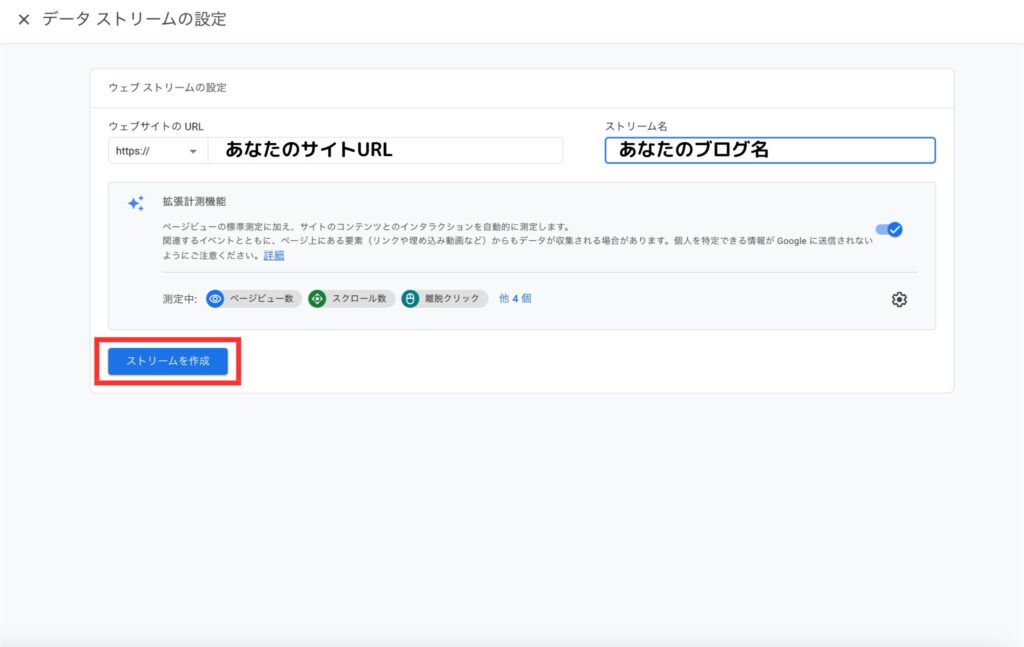
最後に「ストリームを作成」をクリックしましょう。
すると下記の画面が出てきます。
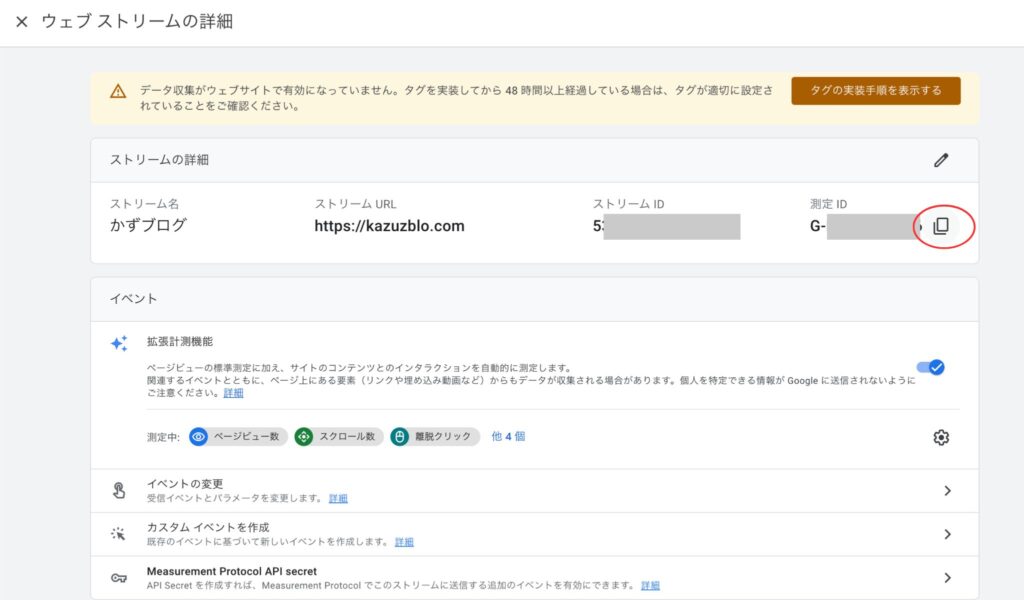
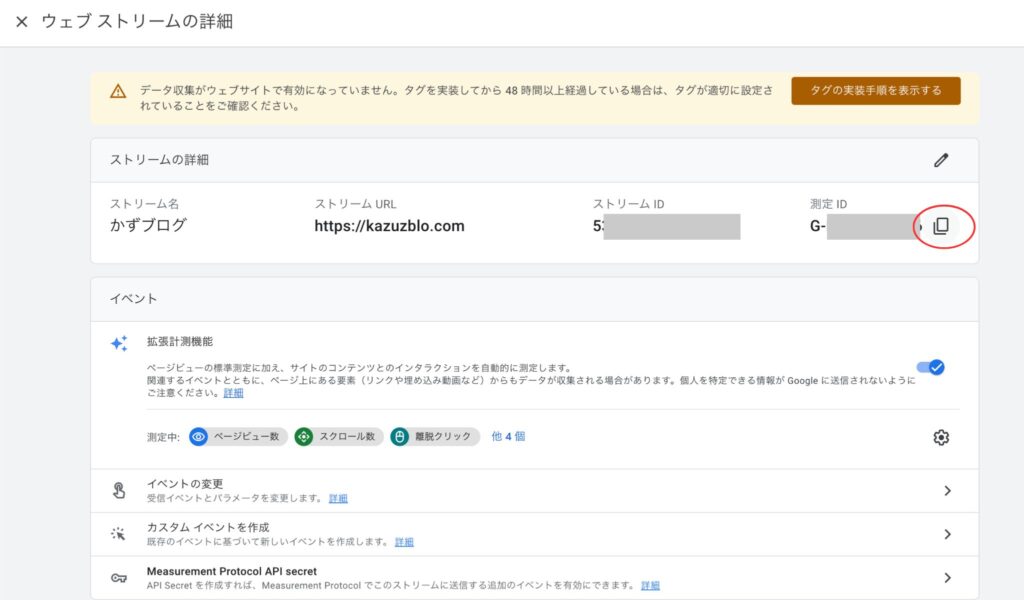
画面右上のG-から始まる「測定ID」をコピーしておきましょう!



赤枠の◻︎をクリックすればコピーできます!
WordPressとアナリティクスの連携
先ほどコピーした「測定ID」を使ってWordPressと連携します。
ここでは、当ブログが使用している「SWELL」を例に解説していきます。
WordPress管理画面→「プラグイン」
→「新規追加」の順にクリック。
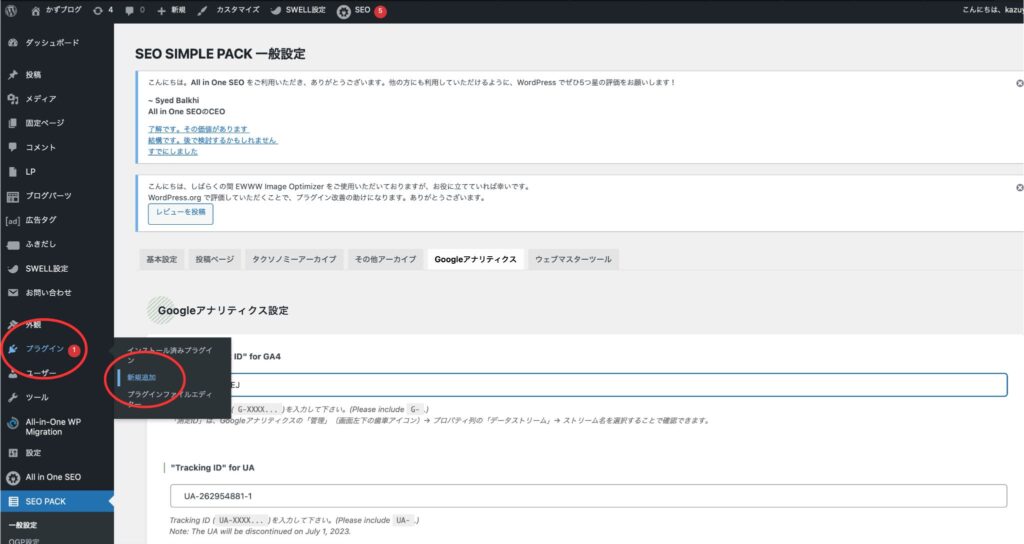
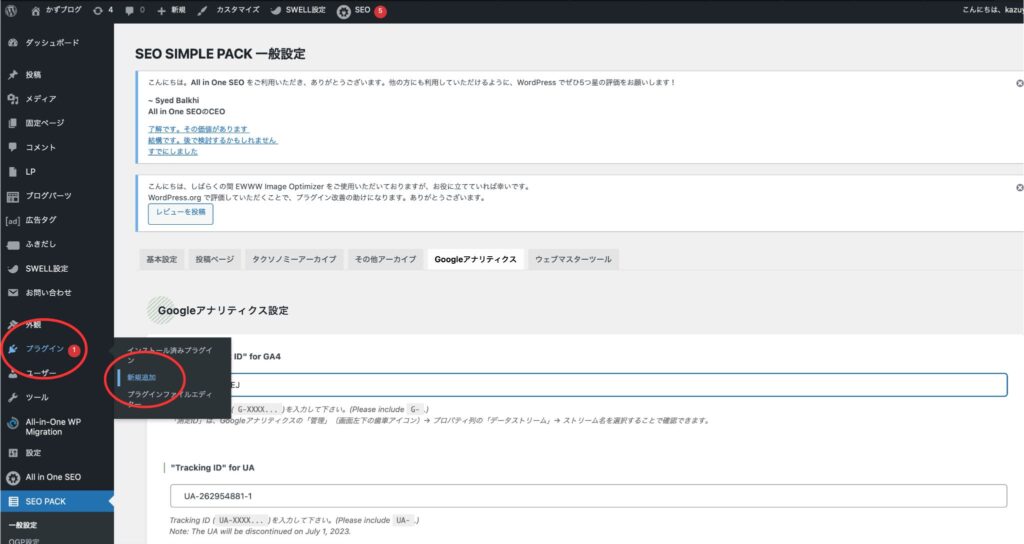
プラグイン「SEO SIMPLEPACK」をイントールして、有効化してください。
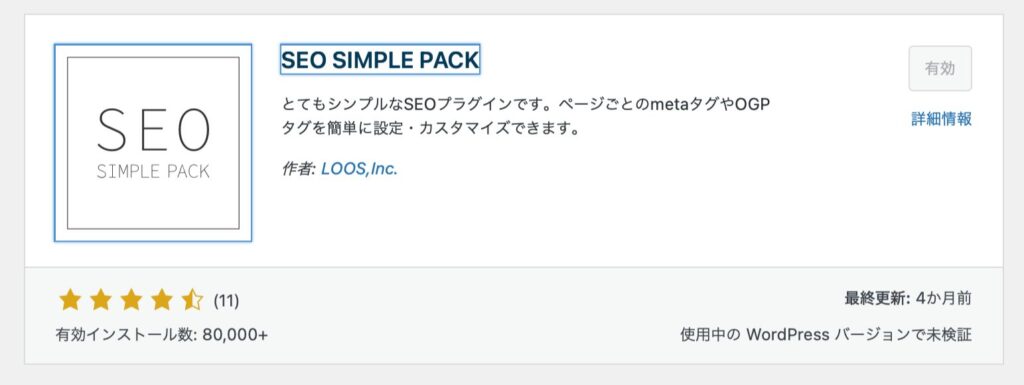
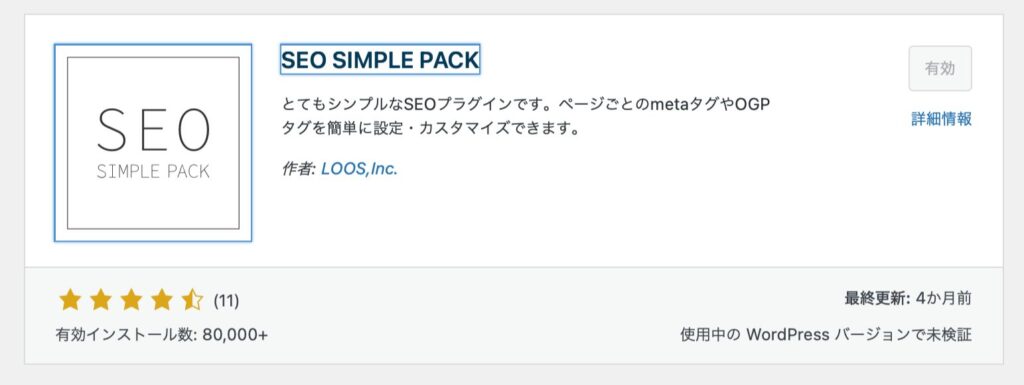
有効化したら、WordPressの管理画面から
SEO PACK→ 一般設定をクリック。
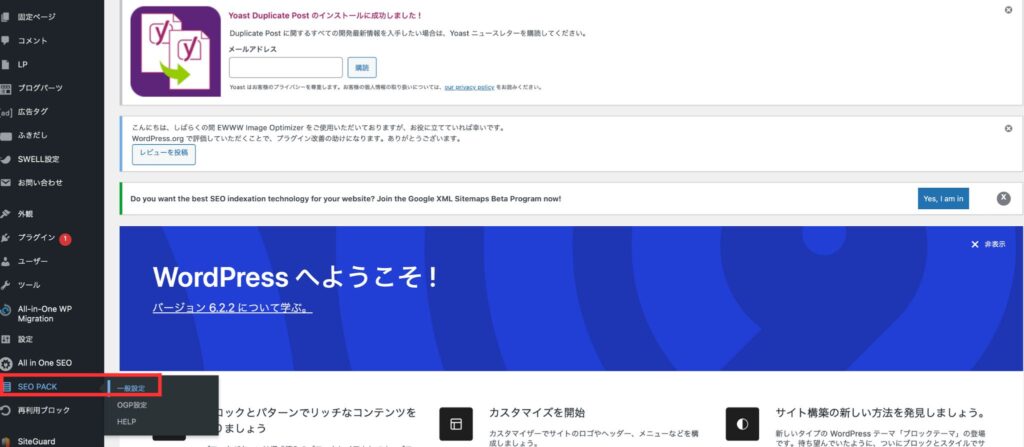
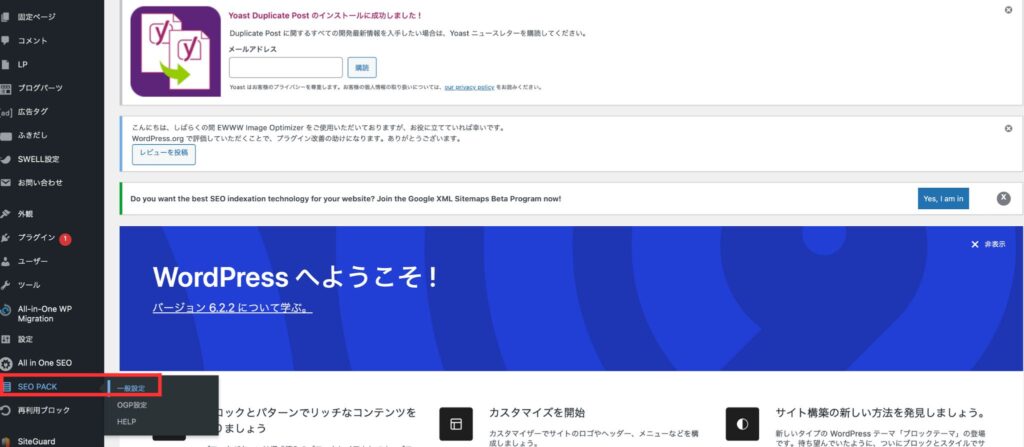
Googleアナリティクスを選択。
「Measurement ID”for GA4”」の欄に先ほどコピーした「測定ID」を貼り付けます。
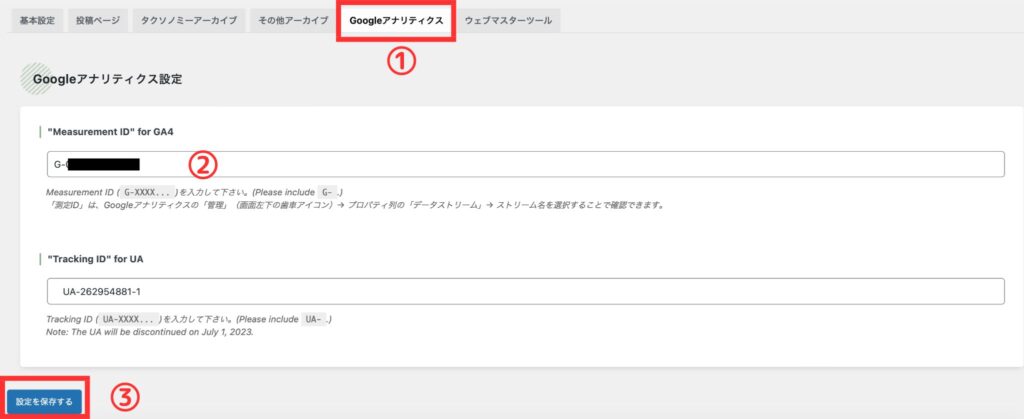
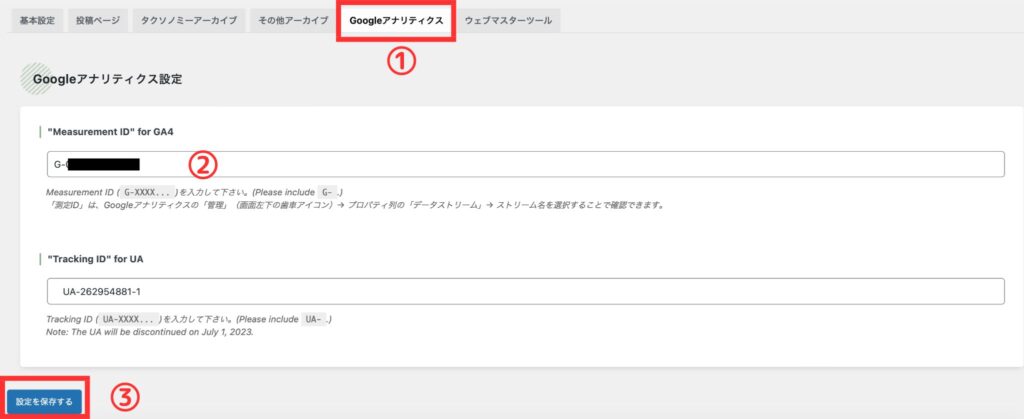
「設定を保存する」をクリックして完了です。
SWELL以外の方もテーマを使った設定が可能です。



Twitterが1番返信が早いです。
Googleアナリティクスで見るべき項目
無事にGoogleアナリティクスの設定は
終わりましたか?
ここからは、アナリティクスで見るべき項目に
ついて紹介します。
Googleアナリティクスは、把握できる数値や
分析できる項目が多いのでまずはポイントを
絞って見ましょう!
初心者の方が抑えるべきポイントは、以下の通り。
- ユーザーの概要
- どこから流入しているか
- どのページがどのくらい見られているか
- どのデバイスで見られているか
ユーザーの概要
まずは「ユーザーの概要」を確認しましょう。
アナリティクスの画面左のメニューから
「レポート」→「エンゲージメント」→「概要」
の順にクリックすると確認できます。
まずは概要ページで、ブログ全体の訪問者数(PV数)を確認することから始めましょう!
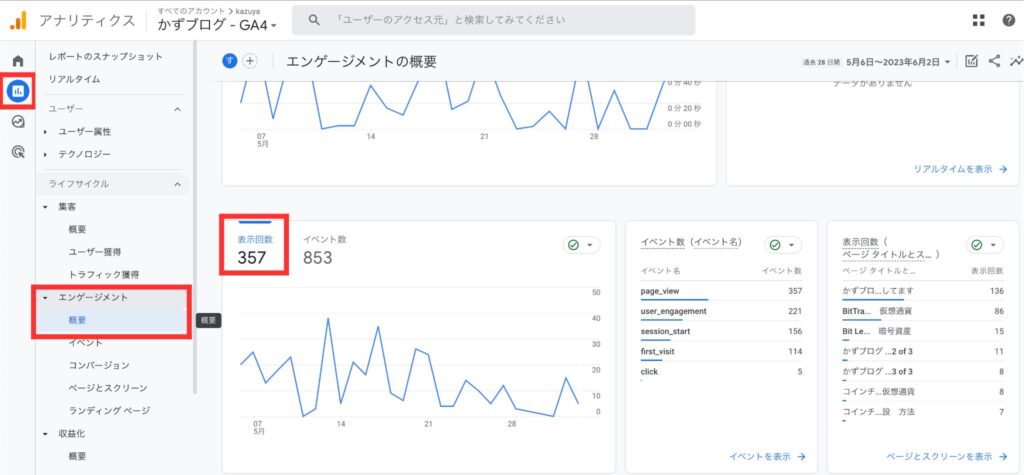
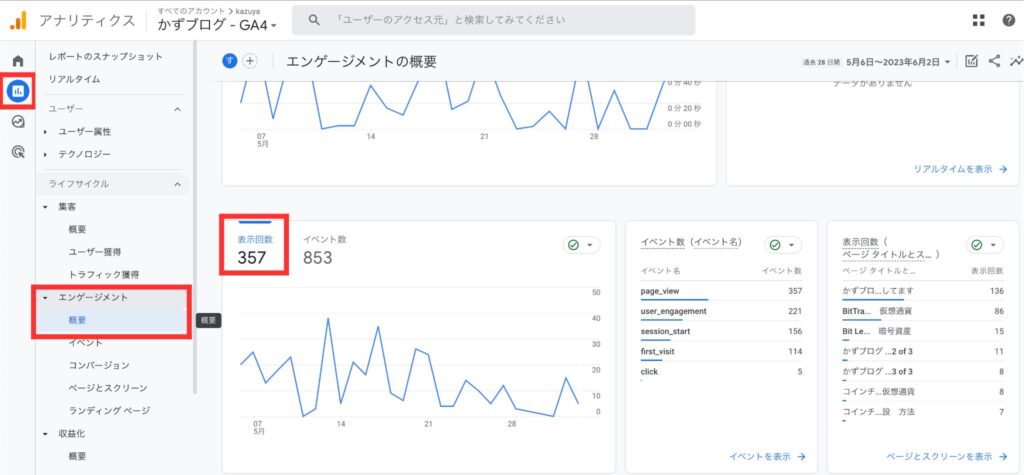
どこから流入しているか
次に見るポイントは「どこから流入しているか」です。
アナリティクスのメニューから
「レポート」→「集客」→「概要」
とクリックしましょう。
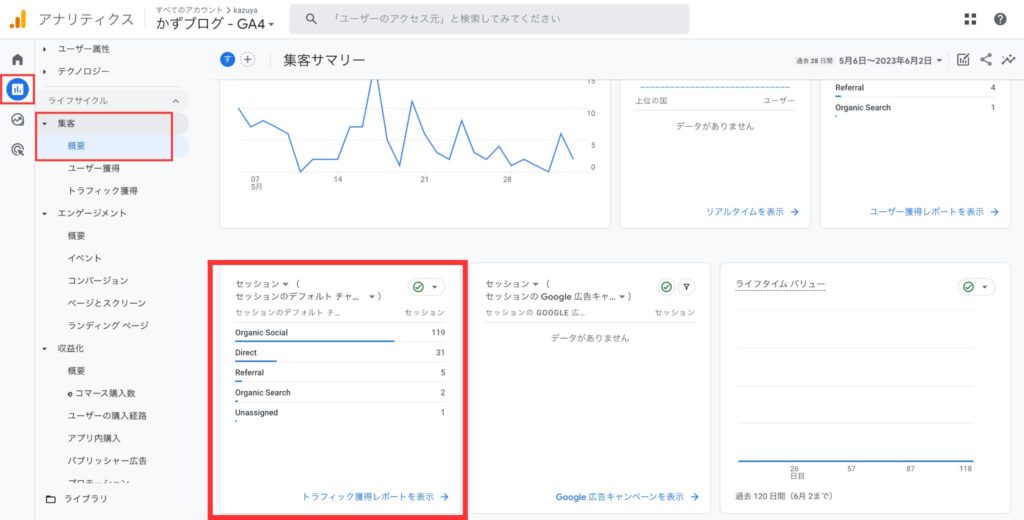
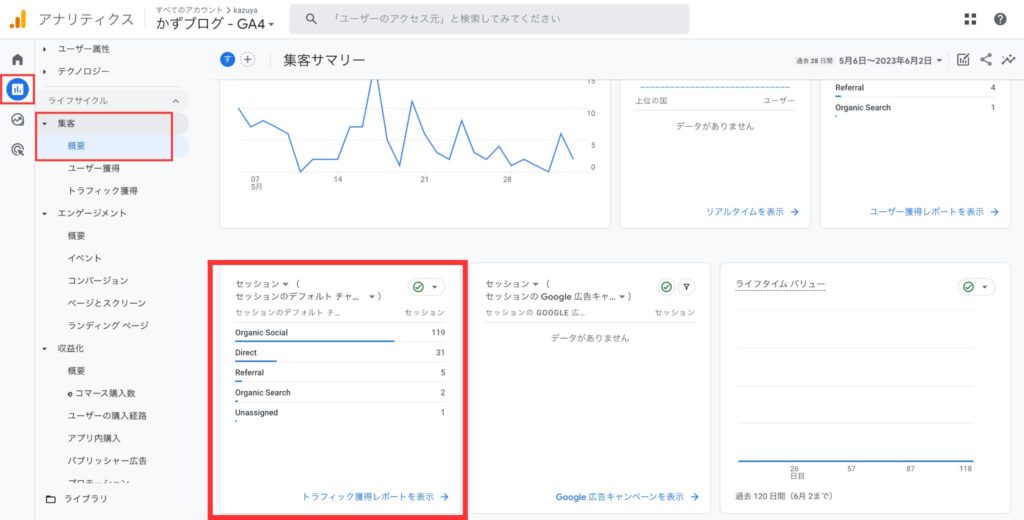
上記の画面が表示されます。
| 項目 | 意味 |
| Organic Social (ソーシャルメディア) | TwitterやInstagramからの流入です。 SNSも使いながらブログを運営しましょう。 |
| Direct (直接流入) | URLを直接入力した場合や 登録したブックマークからの流入が当てはまります。 |
| Referral (別サイトからの流入) | 他サイトからの流入です。 「他サイトからの流入=被リンクを獲得している」ということ。 |
| Organic Search (自然検索) | Googleなど自然検索からの流入です。 どのキーワードで検索されたかを確認するには「Googleサーチコンソール」が必要です。 |
他にも「有料広告」や「メールマガジン」からの
流入があります。
初心者の方で有料広告やメルマガの配信を
やっている人はいないので
まずは上記の4つの項目を理解しておけばOKです!
どのページがどのくらい見られているか
「レポート」→「エンゲージメント」
→「ページとスクリーン」の順にクリック。
すると「どのページがどのくらい見られているか」分かります。
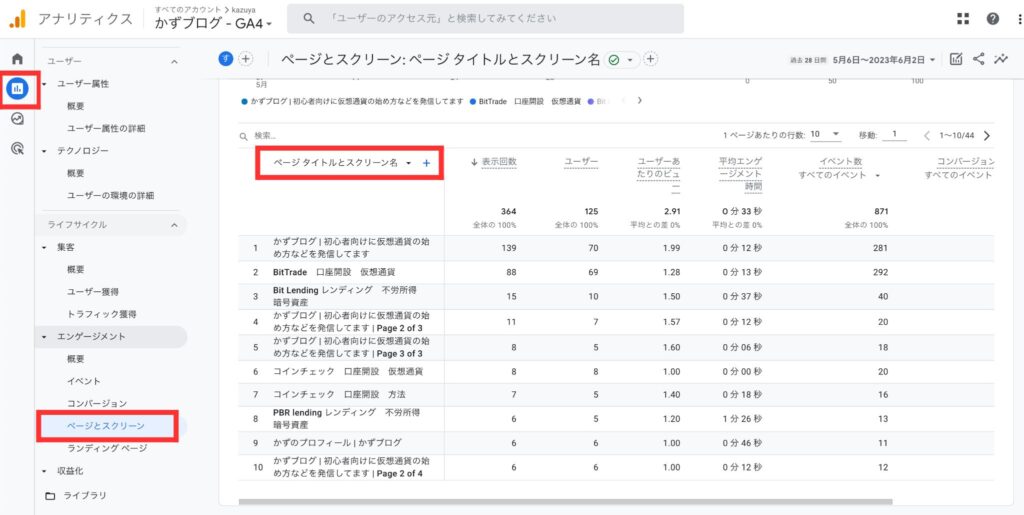
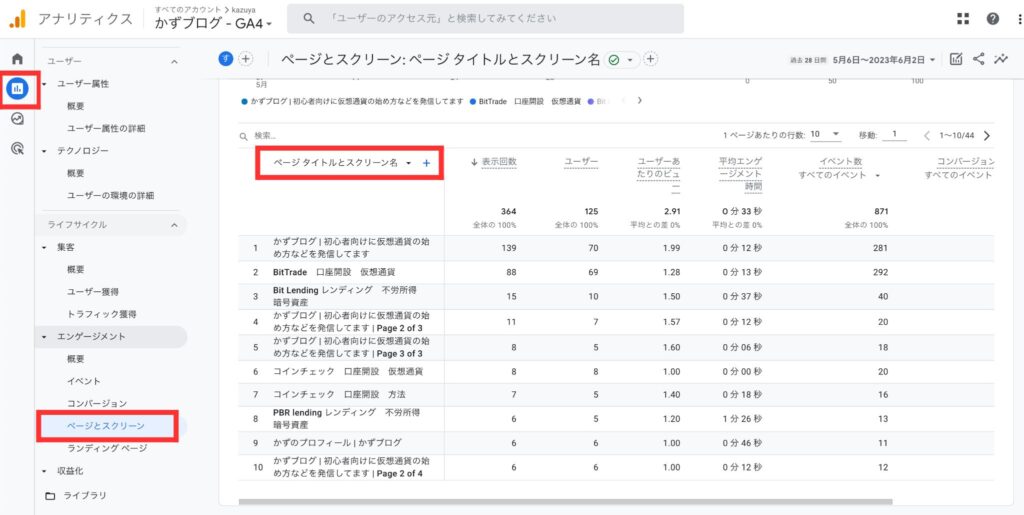



表示がURLから記事のタイトルに変わるので見やすいですよ!


どのデバイスで見られているか
最後に見るポイントは「どのデバイスを使っているか」です。
Googleアナリティクスでは、パソコン(DESKTOP)・スマホ(MOBILE)・タブレット(TALET)
どのデバイスを使ってブログにアクセスしたのか測定できます。
「レポート」→「ユーザー」
→「テクノロジー」→「概要」とクリックします。
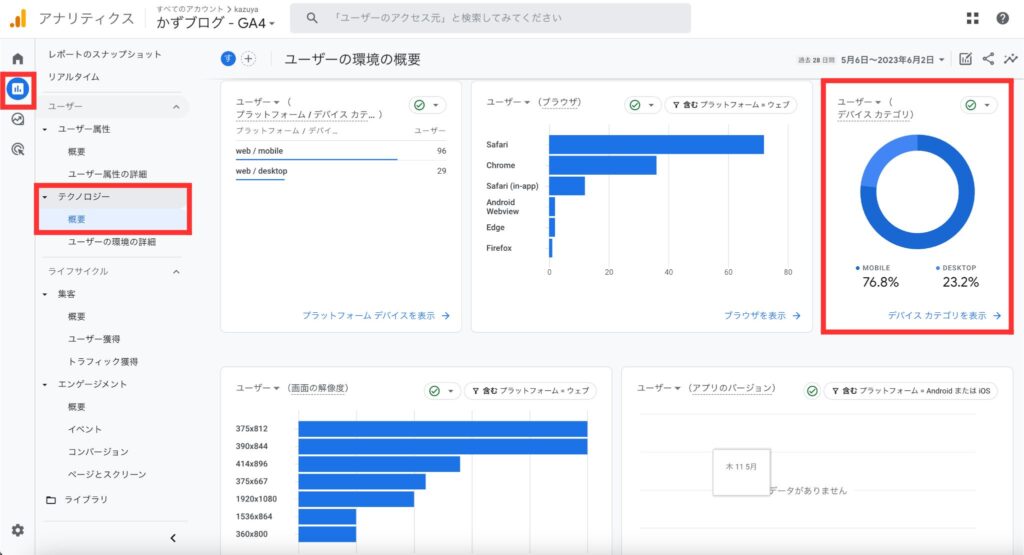
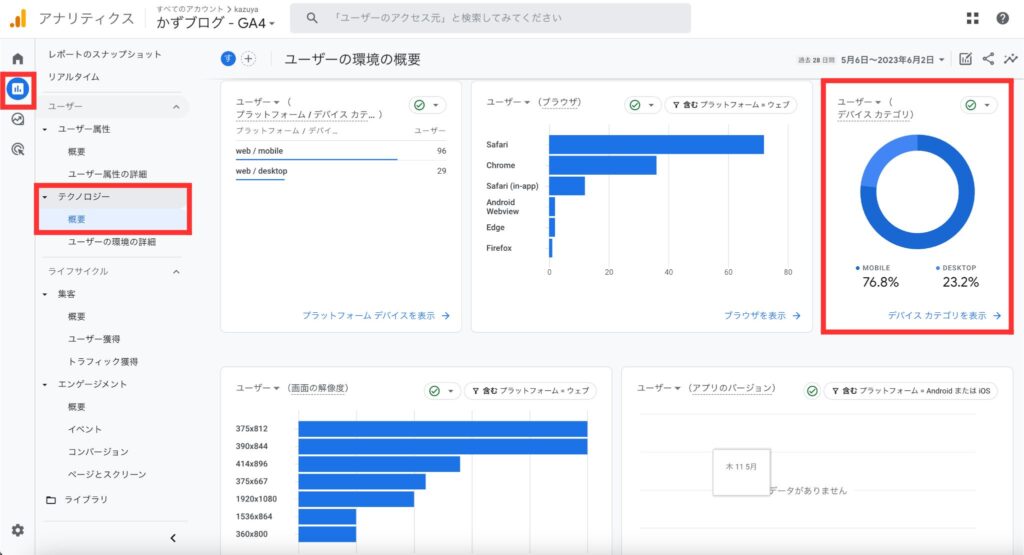
画像のように、デバイスごとにセッション数を確認できます。
- どのデバイスからのアクセスが多いか?
- デバイスごとのセッション数は?
- 直帰率の違いは?
これらのデータを確認することで、記事の作り方を改善できます。
スマホから見る人が圧倒的に多いので
記事を公開する前に
自分のスマホで記事を確認しましょう。



かなり見にくいなぁと感じます…笑
まとめ:Googleアナリティクスを活用しよう
今回は、Googleアナリティクスの登録・設定方法と具体的な使い方のついて解説しました。
カンタンに登録できて、ブログ運営に必須の情報を集めて分析することができます。



今回紹介したGoogleアナリティクスを、うまく活用してブログ運営を楽しんで継続していこう!








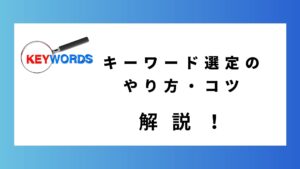


コメント