
WordPressブログにチャレンジしようと思ってます!
ブログの始め方・初期設定・稼ぎ方を教えてほしい…!
ブログ開始から2ヶ月で、収益化できたぼくが「ブログの始め方」をわかりやすく解説します。
この記事を読めば初心者のあなたも、かんたんにブログを開設できます。
パソコンに慣れていない方は
「パソコンが苦手な自分にもできるかな?」
と不安ですよね…。
そこでパソコンに慣れていないあなたも、かんたんに始められるよう画像つきで手順を解説しました!
さらに!僕が収益化までにとった行動も合わせて紹介します。
この記事を読みながらサクッとブログを開設して、収益化を目指しましょう!



それでは本題に入ります!
WordPressブログを始める前に全体像を知る
WordPressブログを開設するまでの手順を紹介しますね。
WordPressブログを始める流れは、「家を建てる」ことに例えるとイメージしやすいです。
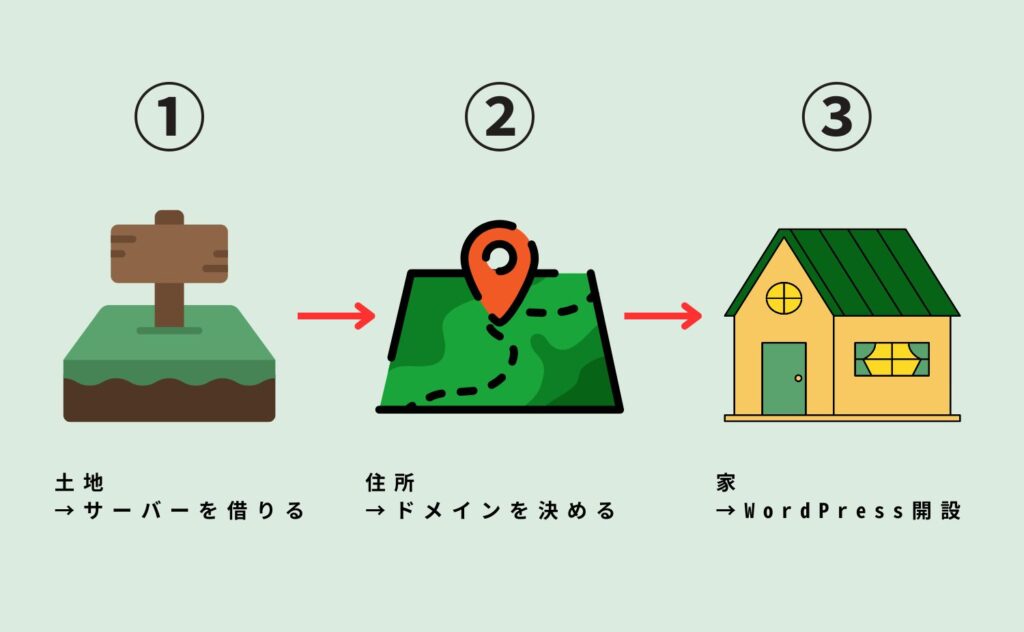
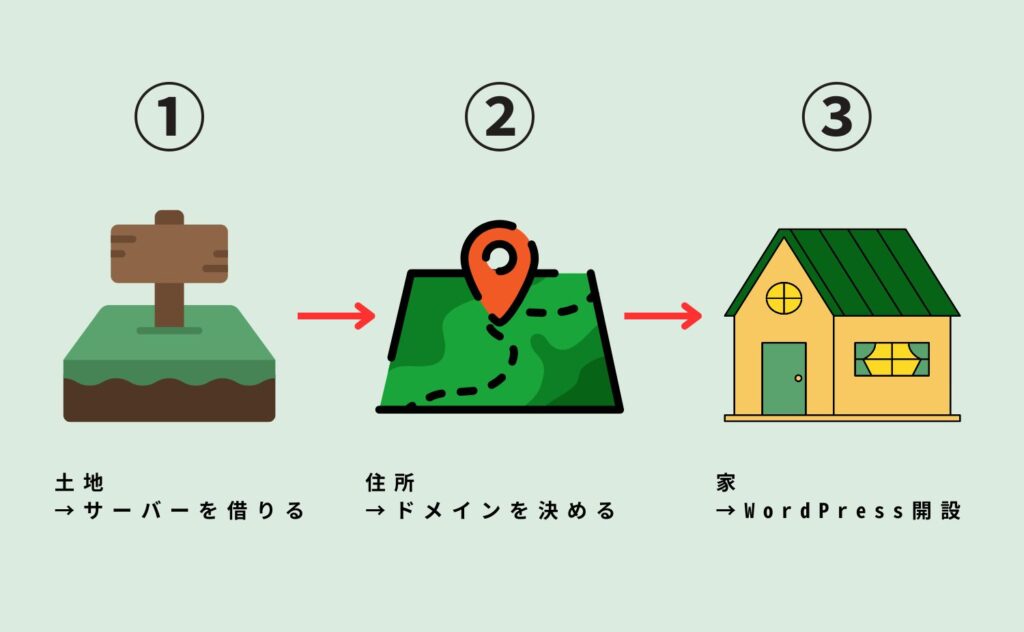
- Web上の「土地=サーバー」を借りる
- Web上の「住所=ドメイン」を決める
- Web上の「ブログ=家」を建てる
こんなイメージです。



「サーバー」や「ドメイン」など難しそうなカタカナが」でましたがこれから
解説するので大丈夫!
ちなみにブログ開設にかかる時間と費用は、例えば3ヶ月だけ契約するとしたら下記のようになります。
ブログ開設にかかる時間と費用
開設時間:10分もあれば終わります!
開設費用:1,331円/月✖️3ヶ月=3,993円
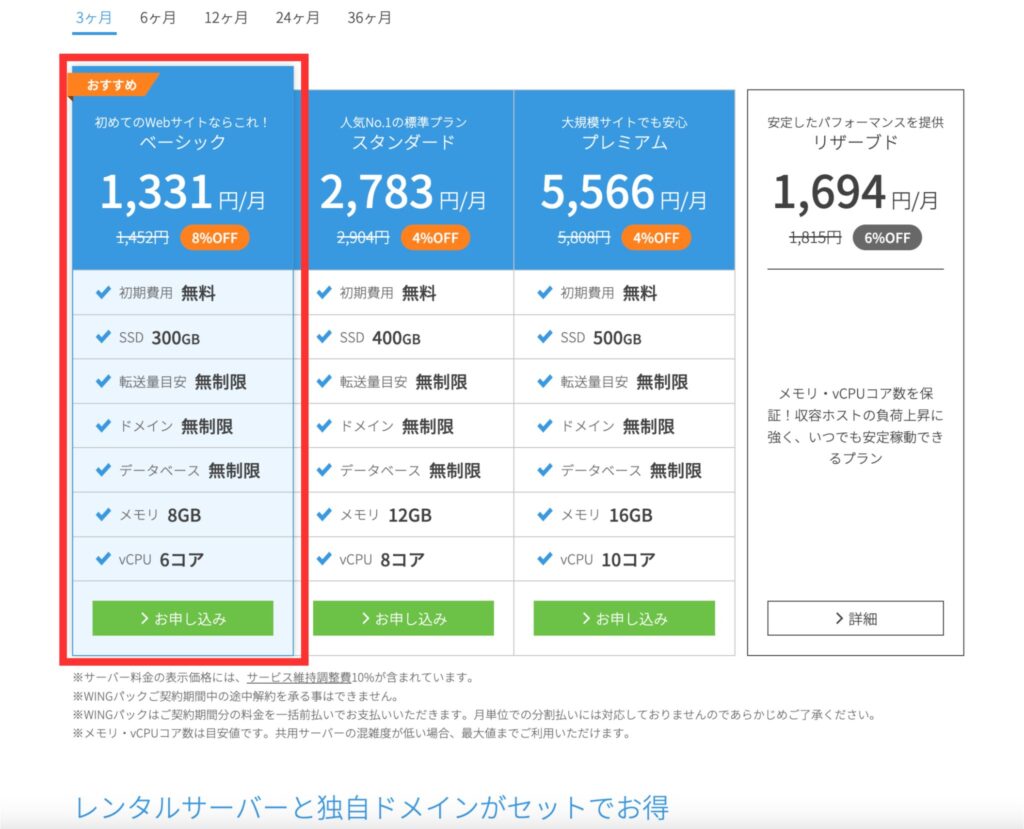
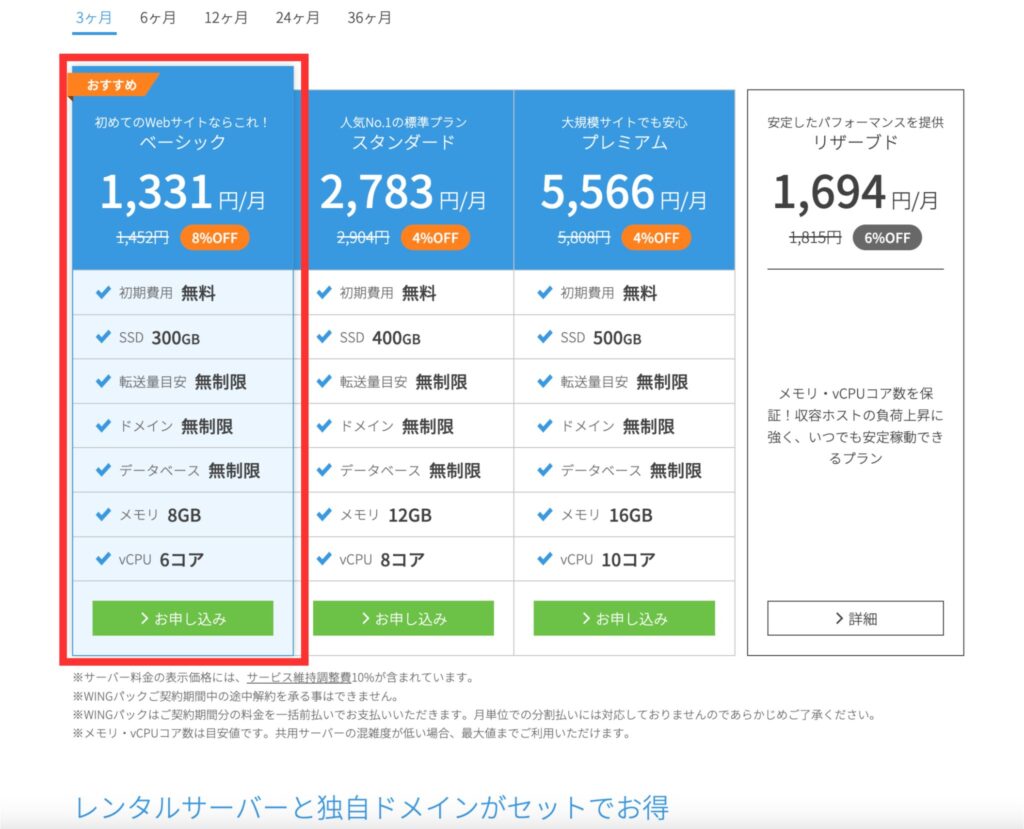
とはいえ、収益化には時間がかかるので12ヶ月がおすすめです!



絶対に継続するぞ!!って方は36ヶ月が一番お得です。
WordPressブログの始め方
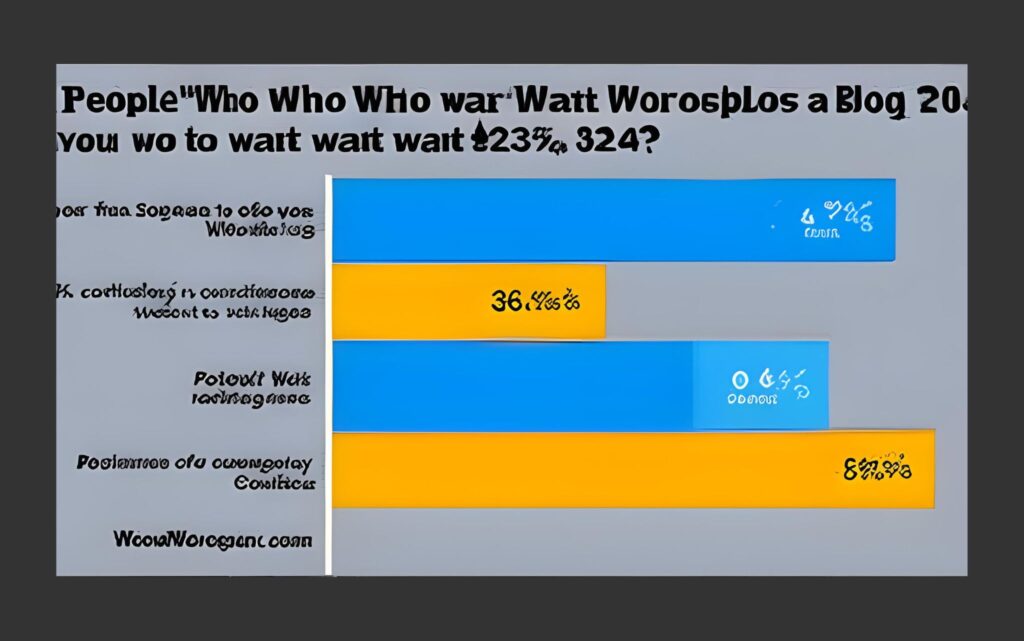
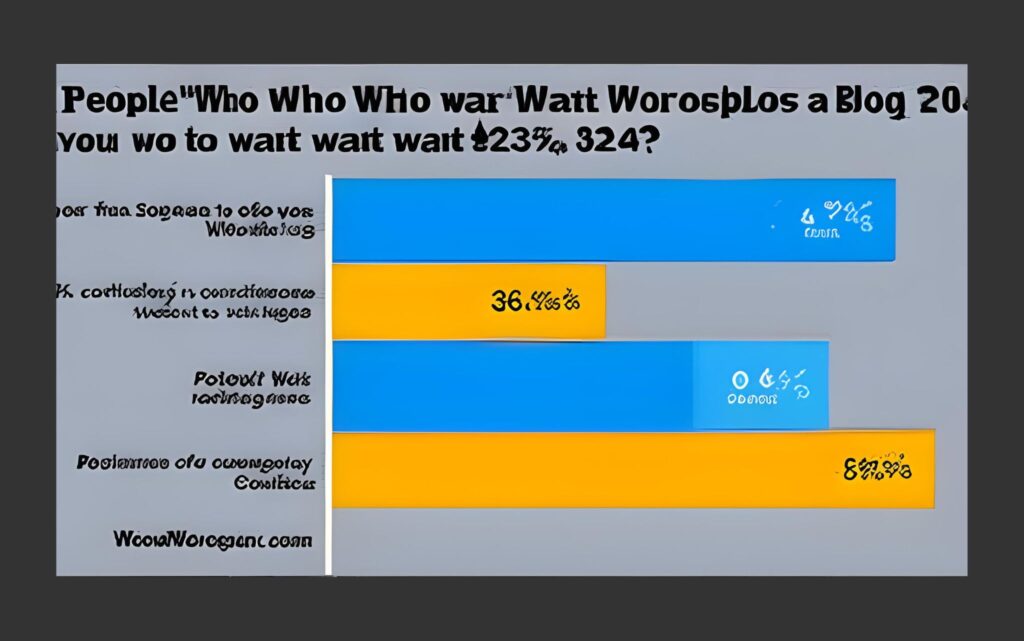
それでは!WordPressブログの始め方を解説していきます。
今回は僕も実際に使っている「ConoHa WING
手順が多いと感じるかもですが、実際は10分くらいで終わります。
1つずつみていきましょう!
ConoHa WING 

まずは「ConoHa WING
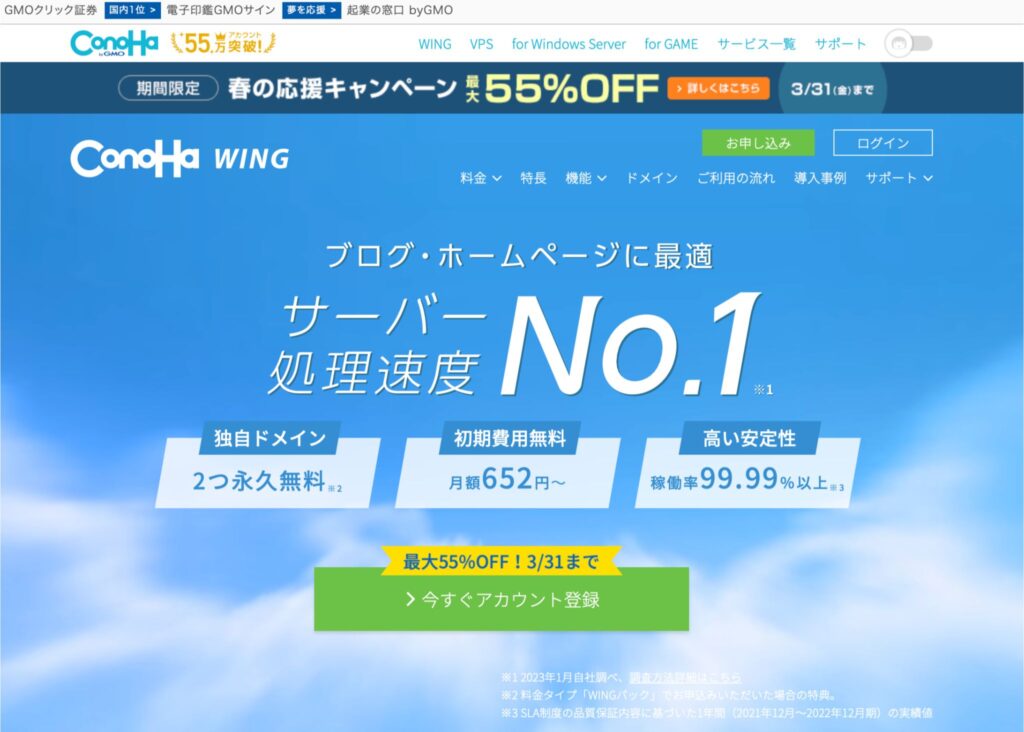
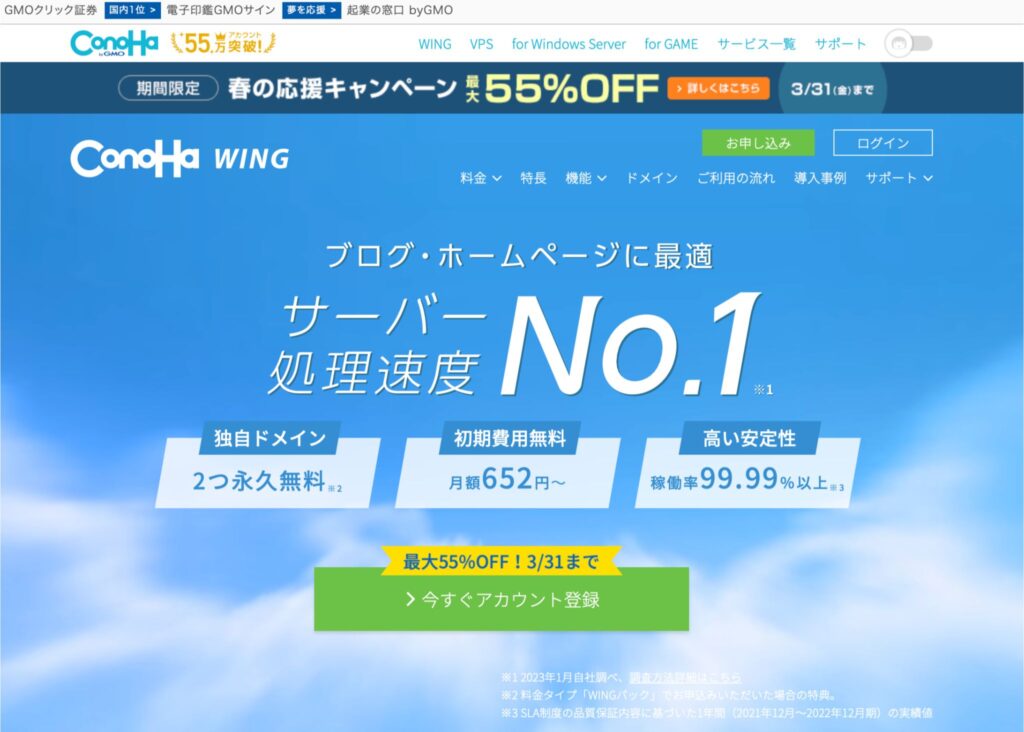
レンタルサーバーは他にも「エックスサーバー」や「ロリポップ」などが有名です。
なぜ「ConoHa WING
理由はシンプル!
- 国内最速の処理スピード
- WordPressをかんたんにインストールできる「WordPressかんたんセットアップ」
上記の2点です。レンタルサーバーの中で最強と言ってもいいくらいで、多くのブロガーさんが利用してます。



GMOインターネットが運営していて、サポート面もバッチリです。
初心者の方でも安心!
お得情報:2023年8月1日(火) 16:00までConoHa WINGの限定キャンペーン開催中!
ConoHa WINGでは、2023年8月1日(火) 16:00まで「Webサイト制作応援キャンペーン」を開催中です。
WordPressブログは1年契約してスタートする人が多いので、嬉しいキャンペーンです。



このキャンペーンを利用して、お得にブログを始めましょう!
レンタルサーバーに申し込む
それでは実際に「ConoHa WING
先ほども紹介したとおり、ブログをやるために土地を借りるイメージです。
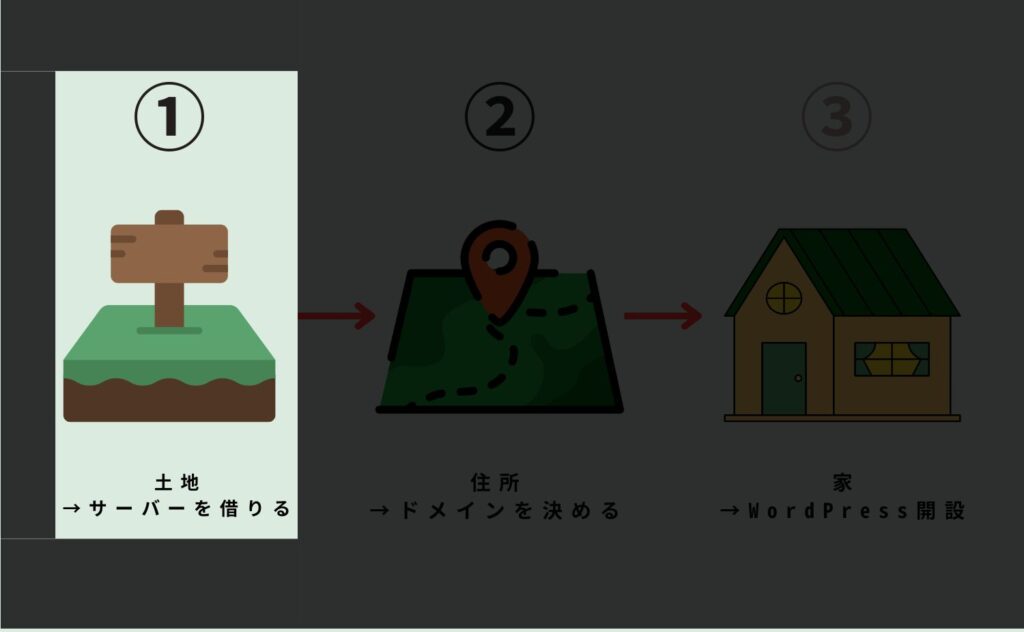
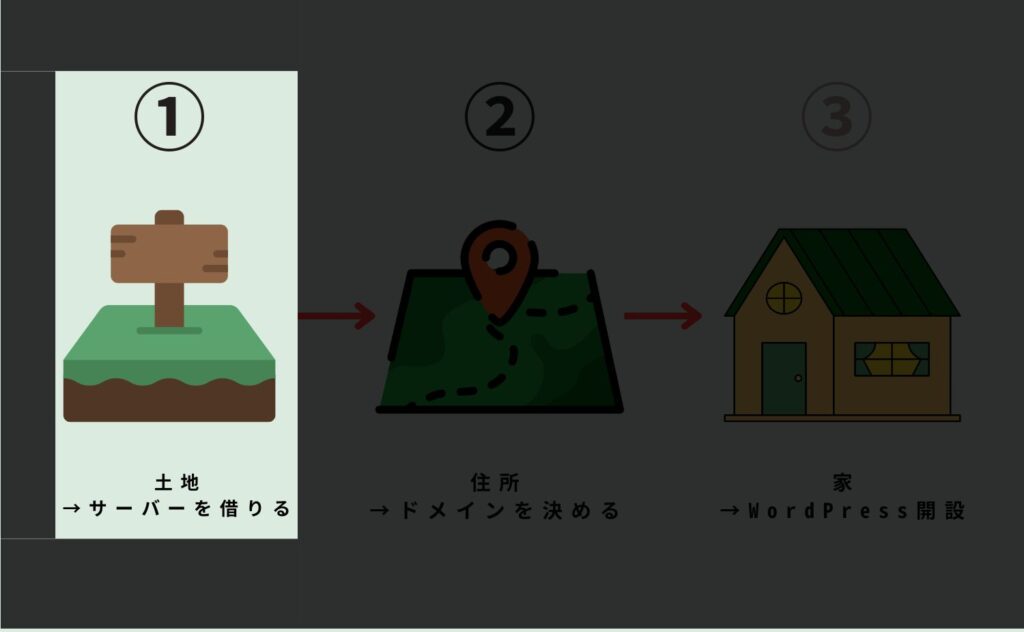
まずは「ConoHa WING
「今すぐアカウント登録」をクリック。
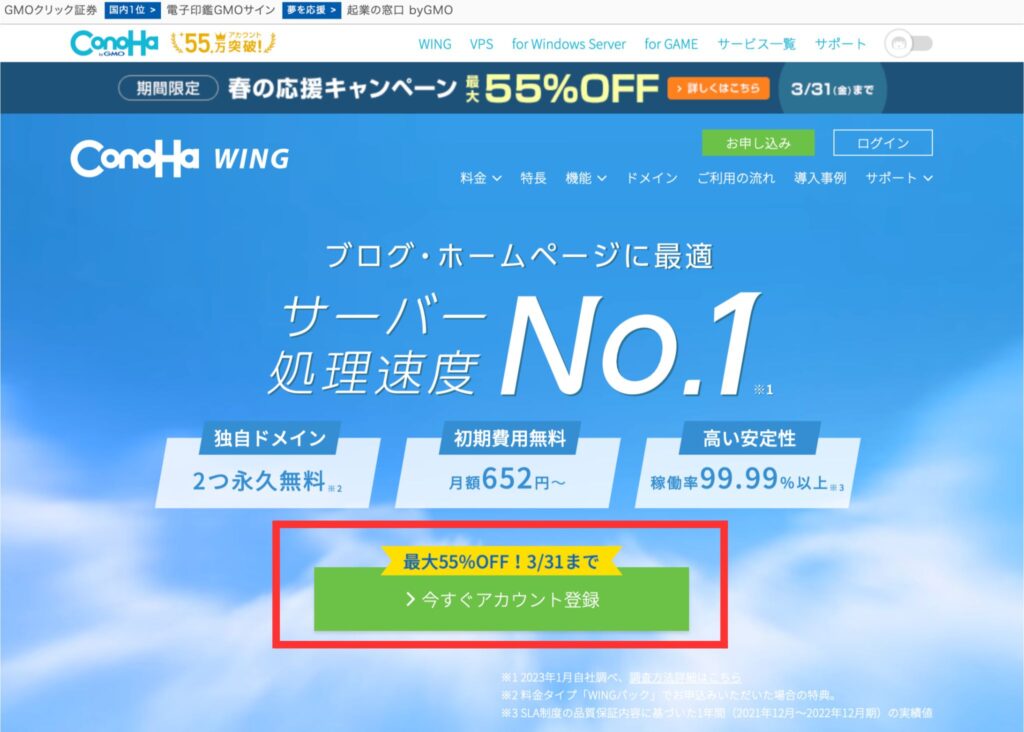
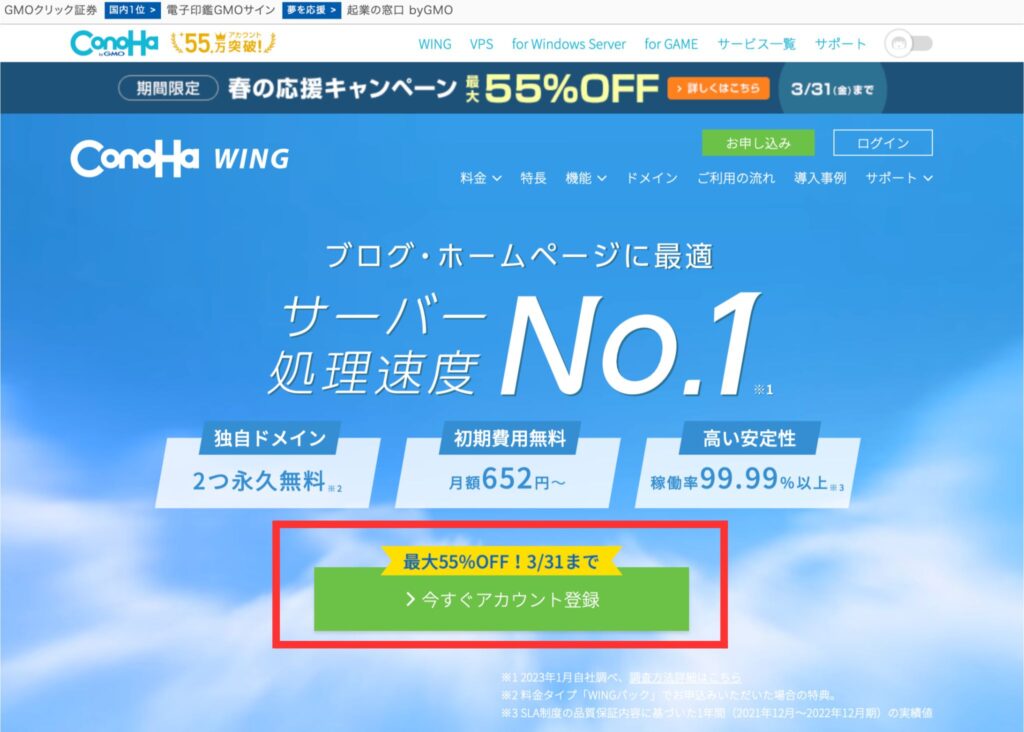
申込ページにアクセスしたら、「メールアドレス」と「パスワード」を入力します。
入力できたら、「次へ」をクリック。
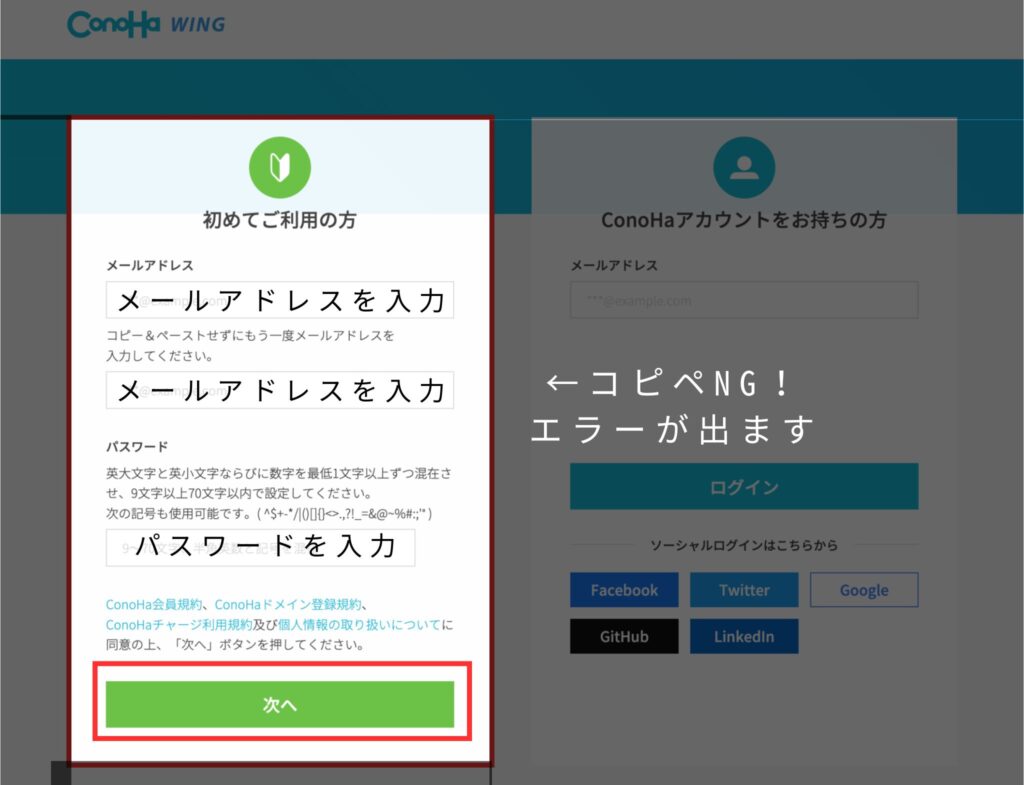
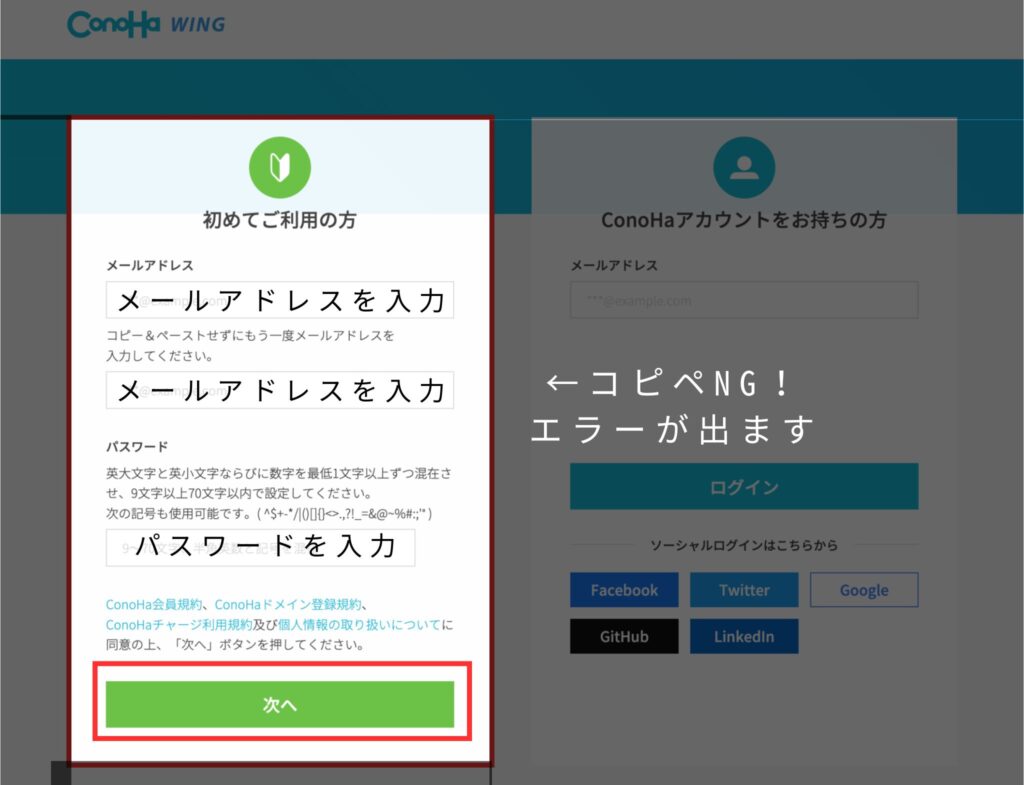



パスワードは忘れないようにメモしておきましょう!
画面が切り替わると「プラン選択」の画面になります。
WINGパックの登録情報申し込み
次にサーバーの契約プランを選びます。
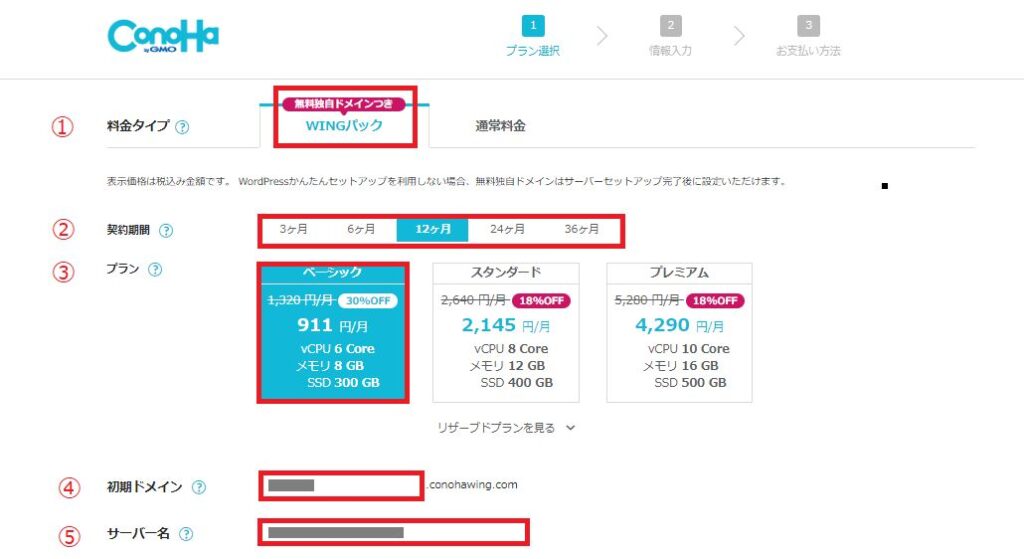
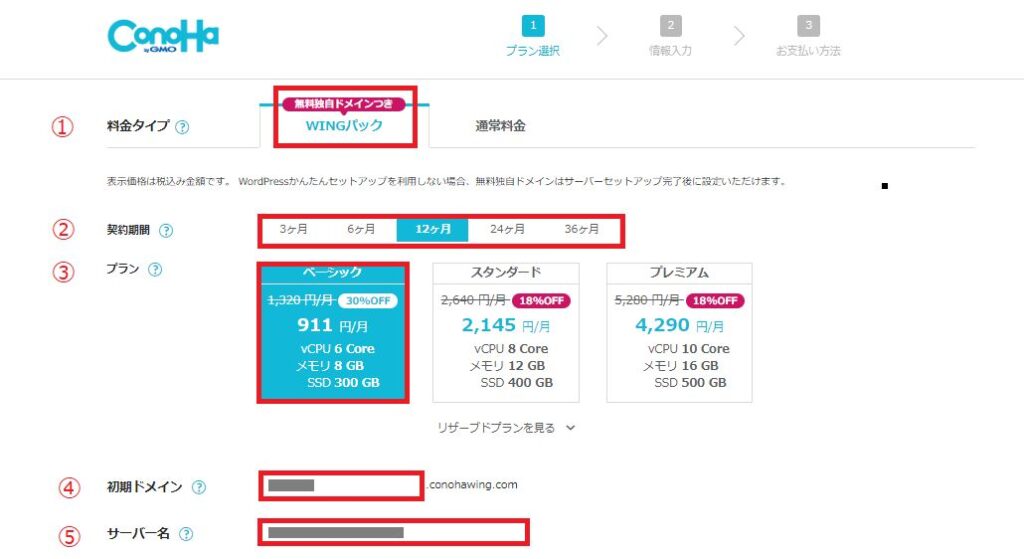
- 料金タイプ:WINGパックを選択
- 契約期間:おすすめは12ヶ月!お試しで3ヶ月でもOK!
- プラン:ベーシックでOK!
- 初期ドメイン:そのままでOK!
- サーバー名:そのままでOK!
ConoHa WING WINGパックの費用は以下のとおりです。
| 期間 | WINGパック |
|---|---|
| 3ヶ月契約 | 1,331円×3ヶ月=3,993円 |
| 6ヶ月契約 | 1,210円×6ヶ月=7,260円 |
| 12ヶ月契約 | 941円×12ヶ月=11,292円 |
| 24ヶ月契約 | 842円×24ヶ月=20,208円 |
| 36ヶ月契約 | 652円×36ヶ月=24,472円 |
WordPressかんたんセットアップ(ドメイン取得)
続いて、ドメインを決めます。
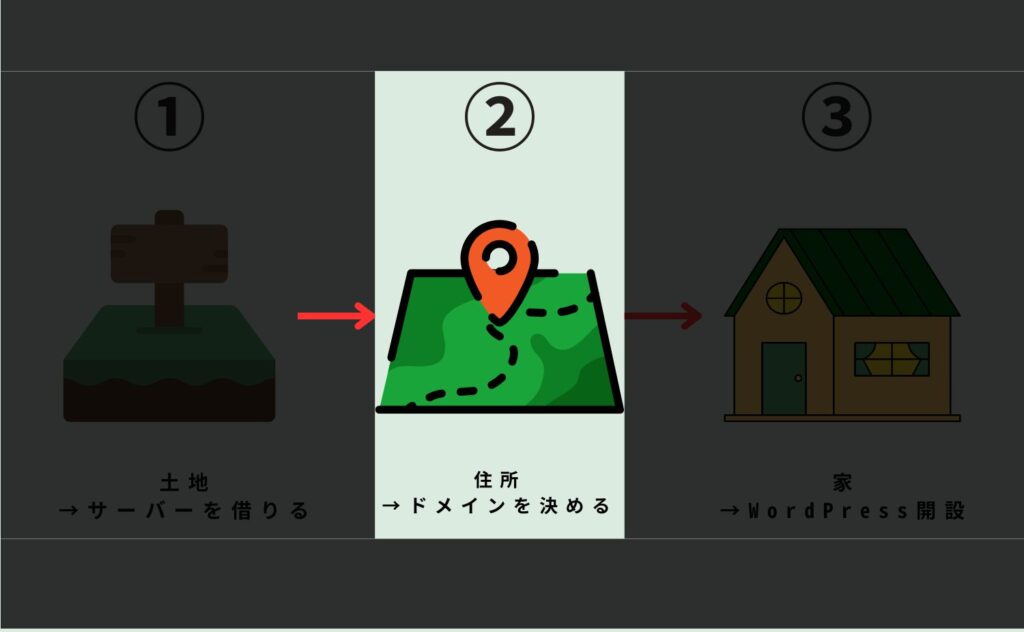
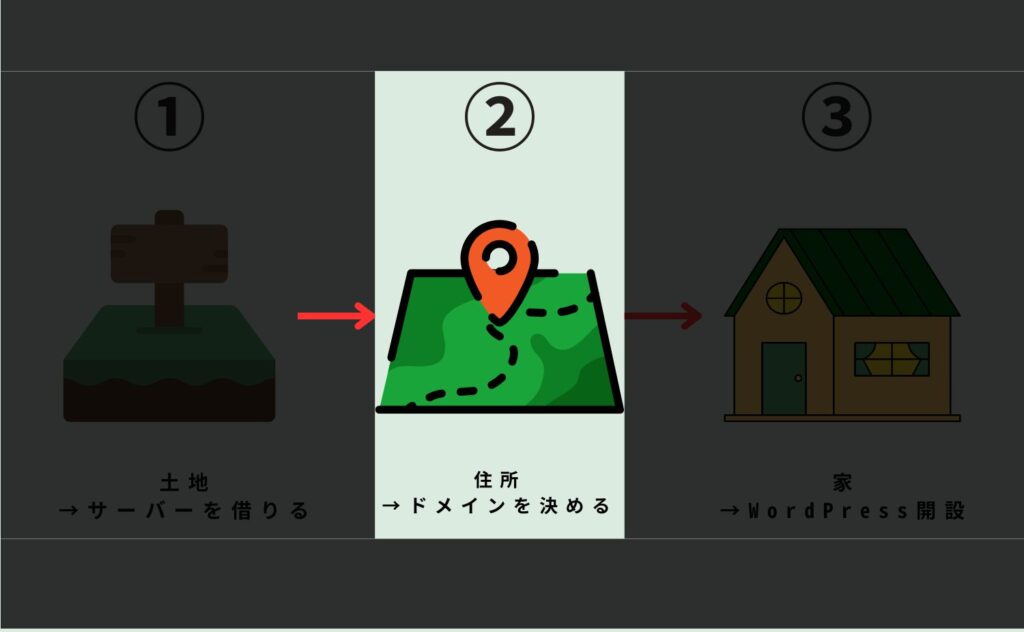
下にスクロールして、「WordPressかんたんセットアップ」をやっていきます。



ここが終われば、ほとんど完了です!
あと少し頑張りましょう!
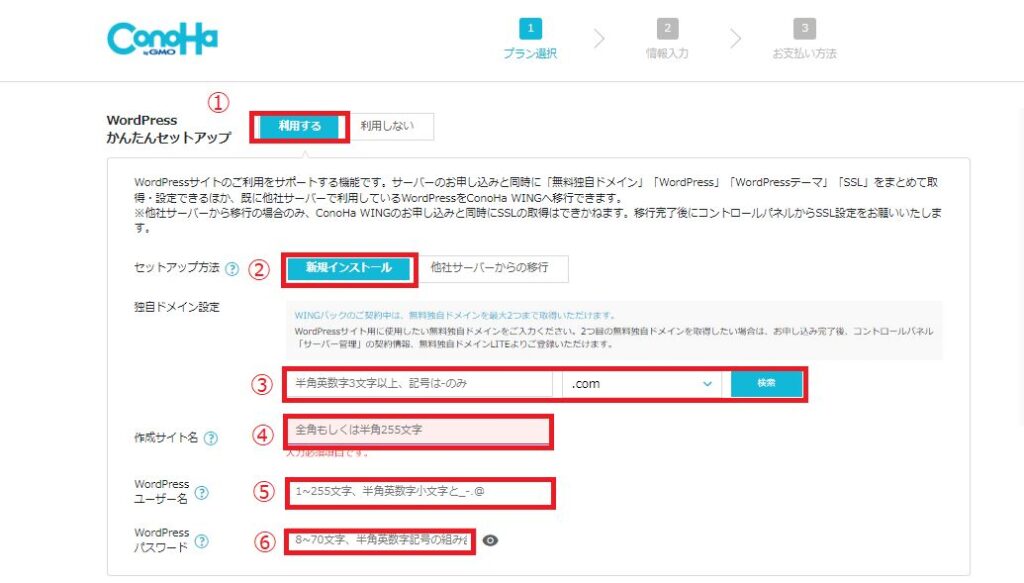
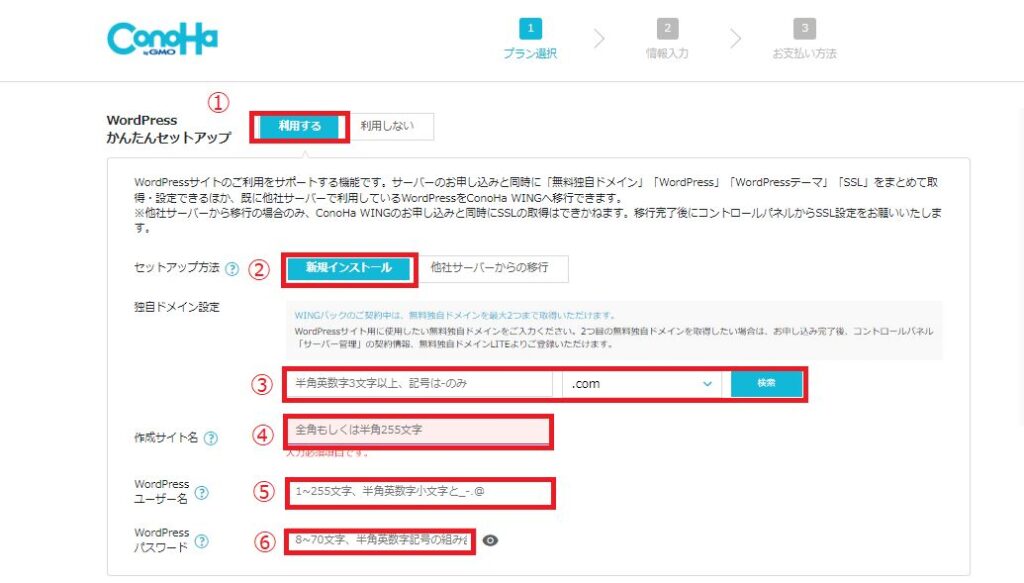


- WordPressかんたんセットアップ
→利用する - セットアップ方法
→新規インストール - 独自ドメイン設定
→ブログサイトのURL あとから変更できません。シンプルなものがおすすめ! - 作成サイト名
→ブログ名を入力 あとから変更できます。 - WordPressユーザー名
→WordPressブログにログインする時に使います。メモを取っておきましょう。 - WordPressパスワード
→WordPressブログにログインする時に使います。メモを取っておきましょう。 - WordPressテーマ
→無料のCocoonでOK!
入力できたら「次へ」をクリックします。
お客様情報の入力
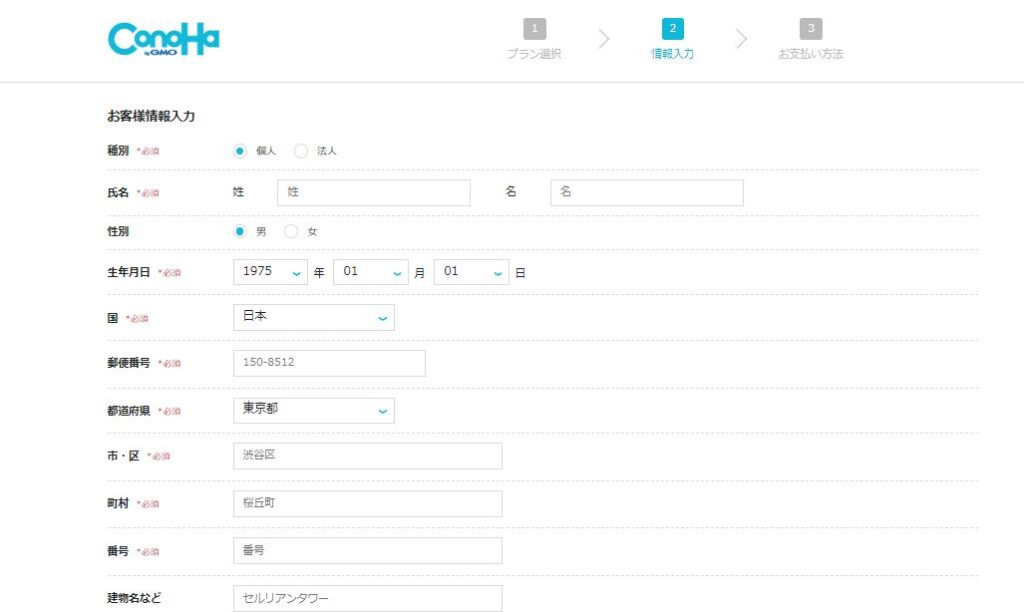
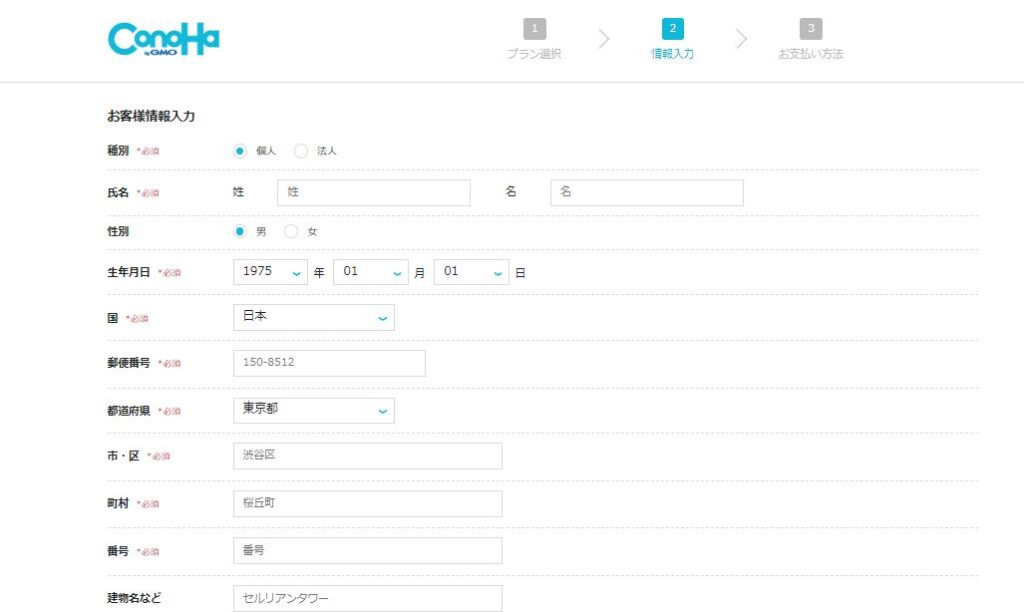
情報を入力して「次へ」をクリック。
SMS・電話認証
次は「SMS・電話認証」です。
電話番号を入力して、「SMS認証」をクリック。
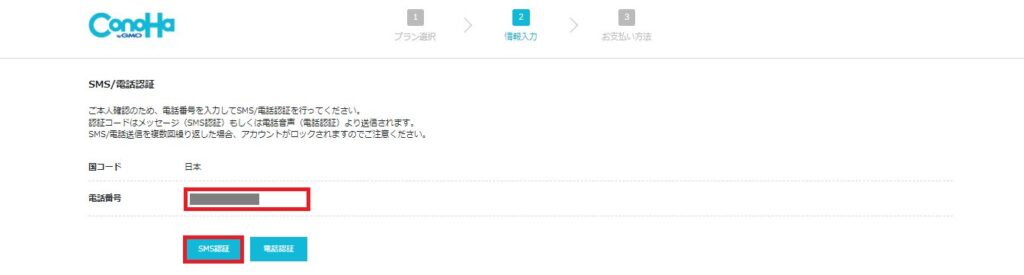
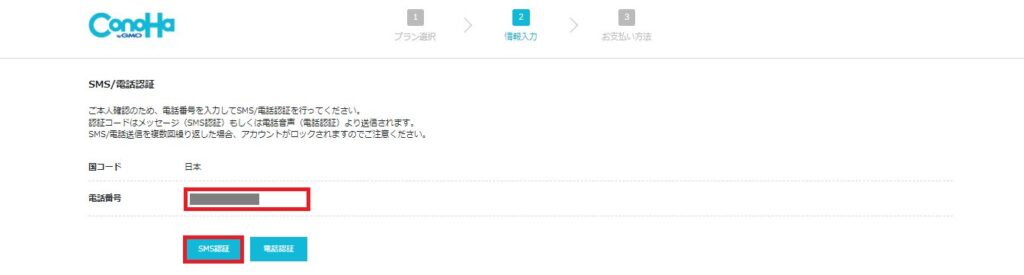
入力した電話番号宛に「認証コード」が送られてきます。
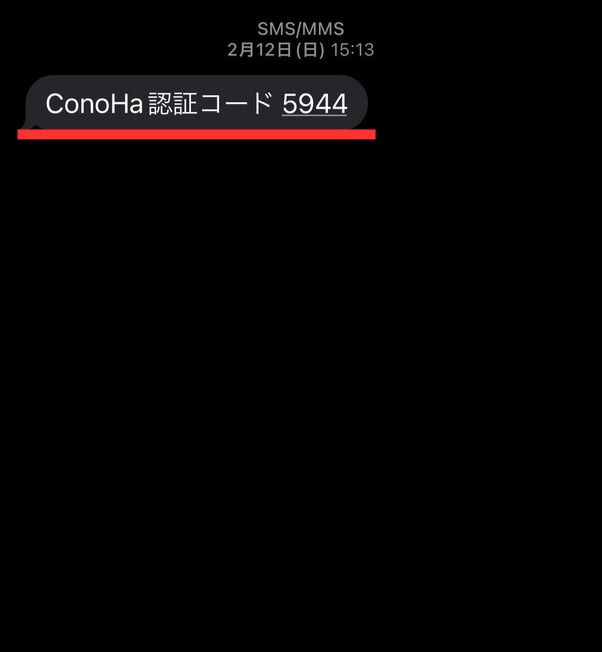
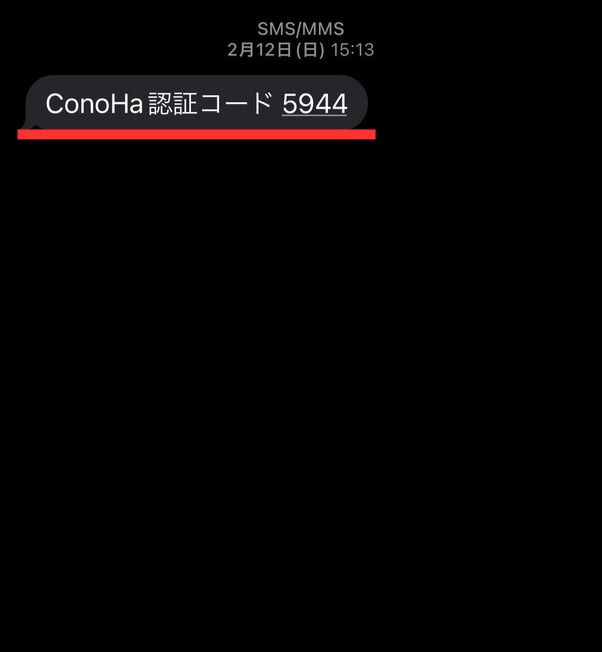
送られてきたコードを入力して、「送信」をクリック。
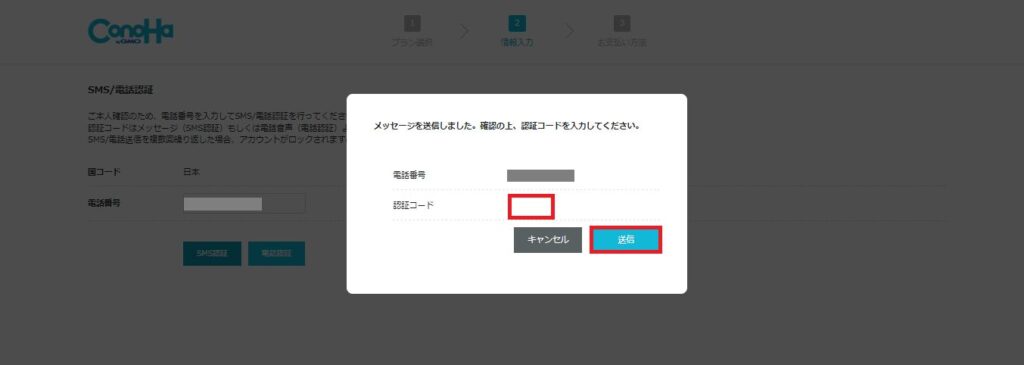
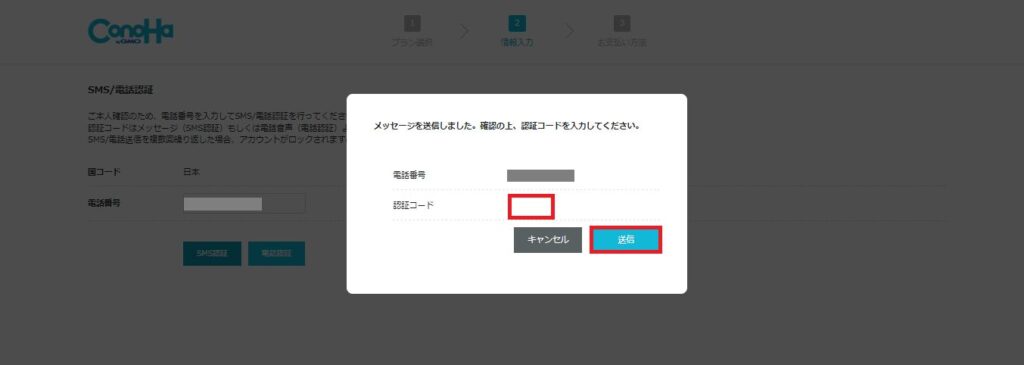
SMS認証が終わると、「お支払い情報」の入力画面になります。
お支払い情報の入力
下記の画面になったら、クレジットカードの情報を入力します。
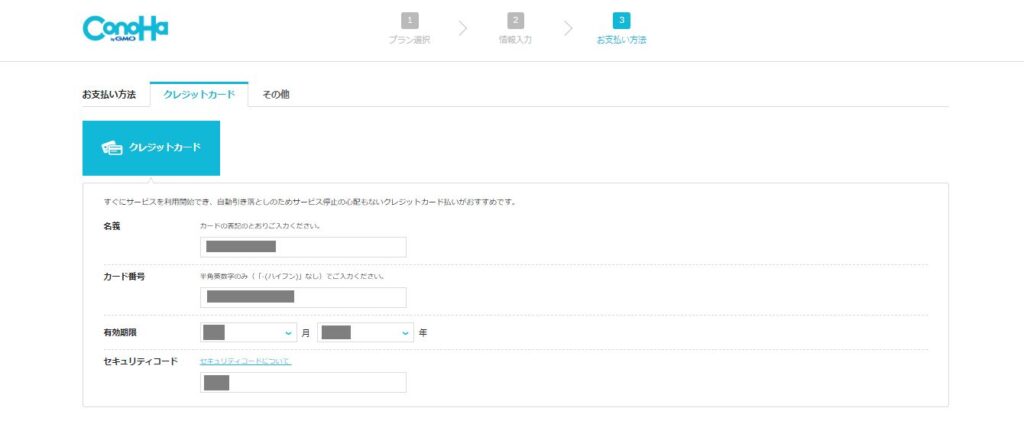
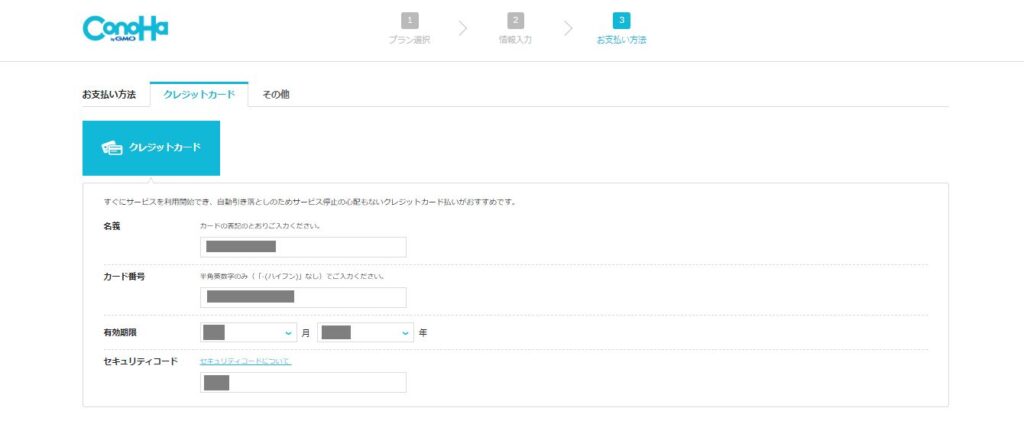
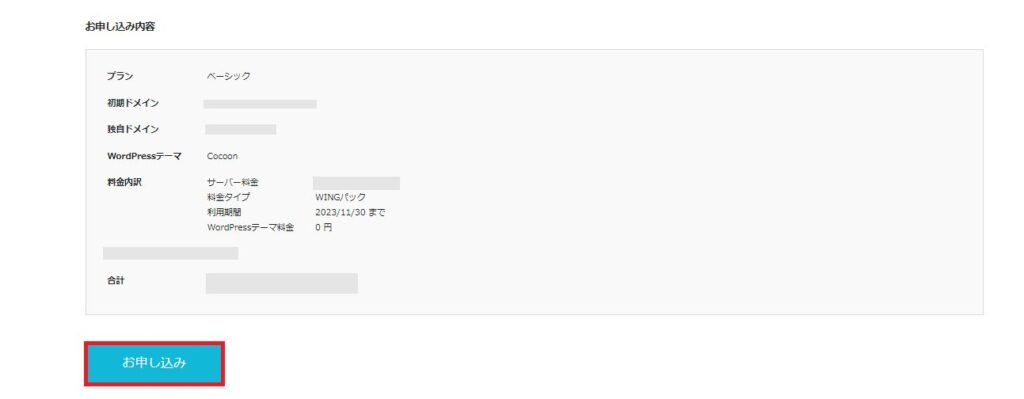
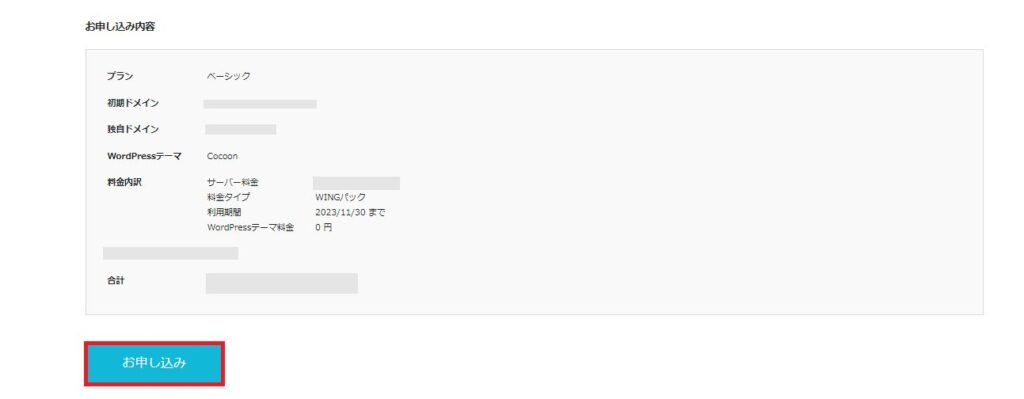
入力できたら「お申し込み」をクリック。
ConoHa WINGのお支払い方法は2種類あります。
- クレジットカード
- ConoHaチャージ
クレジットカードをお持ちでない方もご安心ください。
ただ更新時に支払い漏れが発生することも…
自動で更新してくれるクレジットカードがおすすめです。
下記のような画面になれば、WordPress作成完了です!
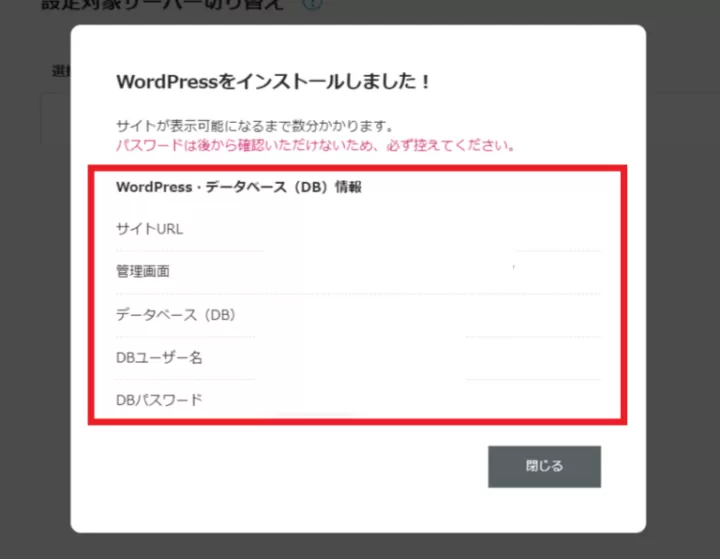
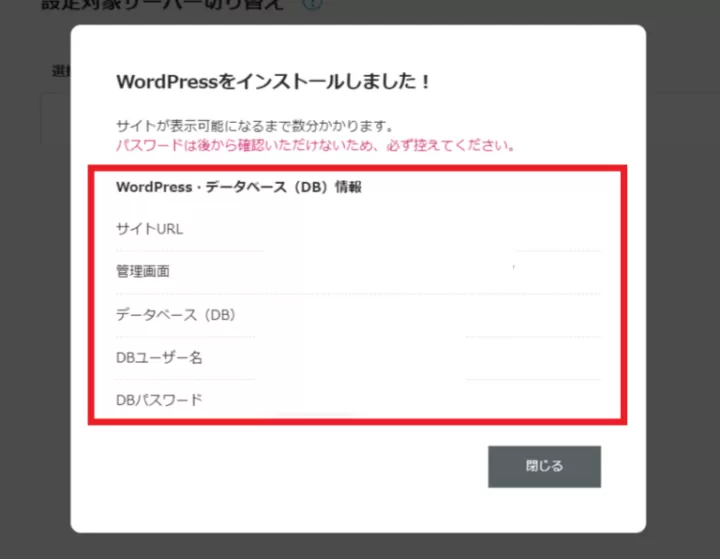



「DBパスワード」はメモを取って保管しましょう!
ConoHa WINGのデータベース管理画面にログインするときに使います。
WordPressのSSL設定をする
「SSL設定」とはサイトのセキュリティを強化する設定のことです。
「http」を「https」に変更するだけなのでかんたんです。
手順は2つだけ!サクッとやりましょう!
ConoHa WING管理画面にいく
管理画面にアクセスしたら、「サイト管理」→「サイト設定」→「SSL有効化」の順にクリック。
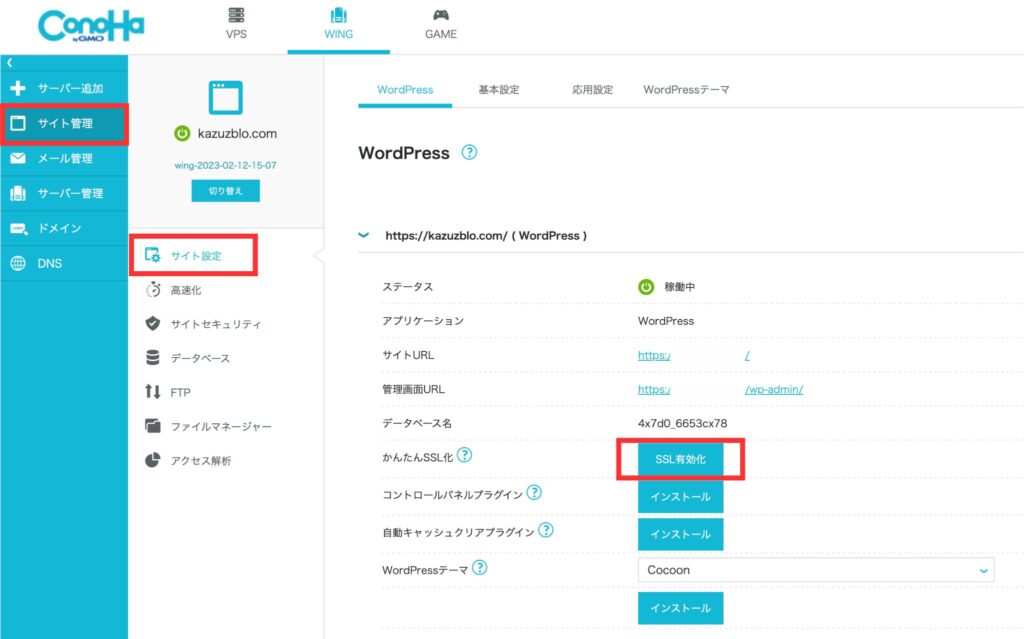
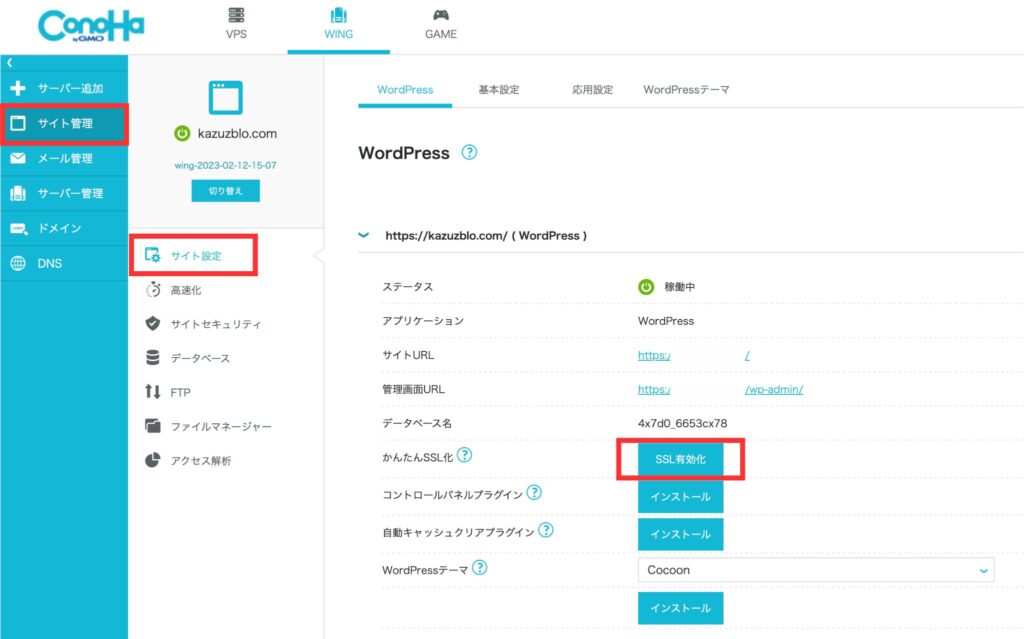
SSL有効化ボタンをクリック(30分ほど待つ)
サイトを作成して、30分〜4時間ほど待つと、画像のように「SSL有効化」ボタンを押せるようになっています。
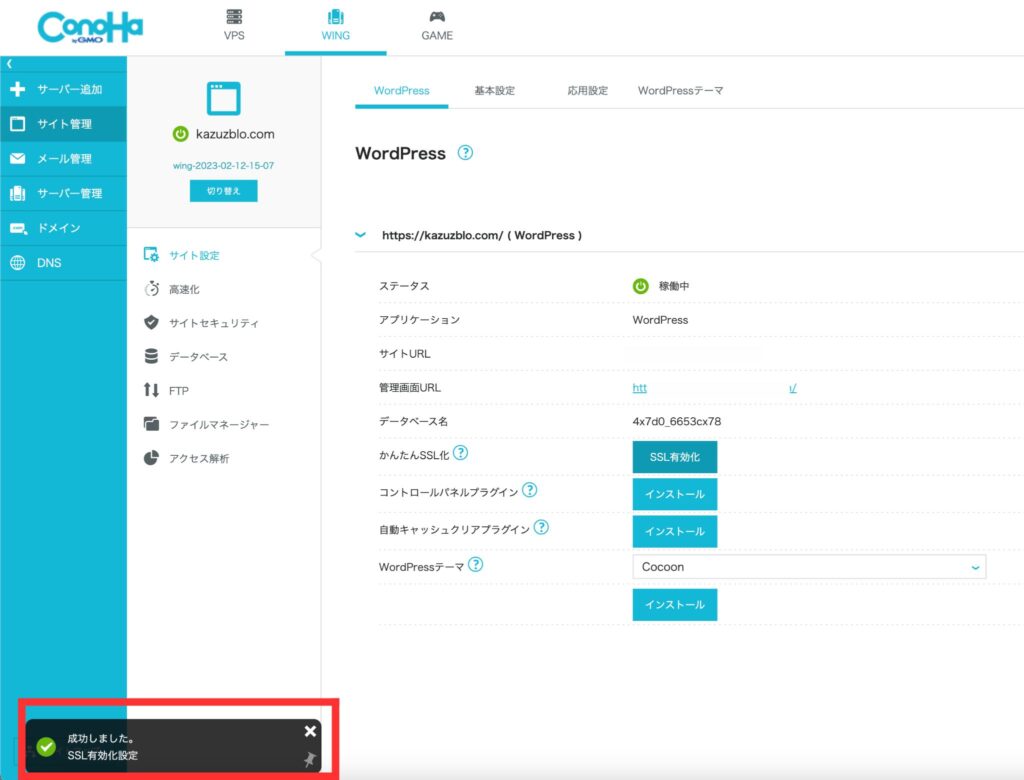
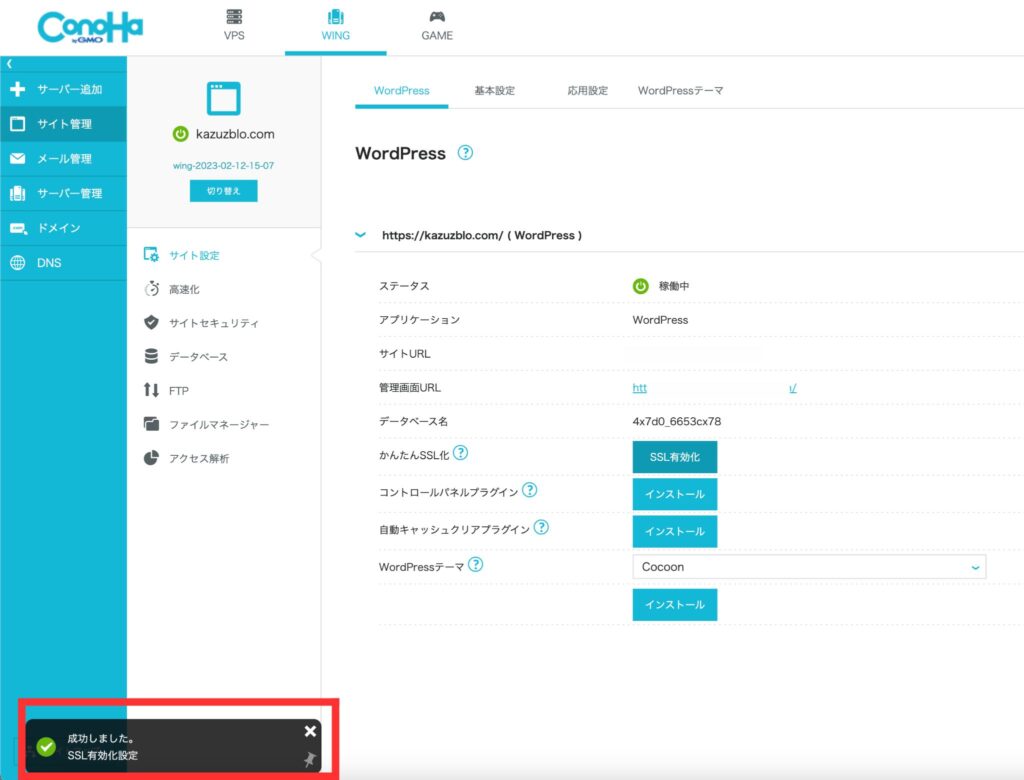
「SSL有効化」ボタンをクリックすると、画面右下に「成功しました」と表示されます。
これで「SSL設定」完了です。



ここまでで、WordPressは開設できました!
次はWordPressの初期設定をやっていきます。
ひとまずお疲れさまでした!
うまく「SSL化」出来ないときは、「無料独自SSL設定方法」を見てみましょう!
Conoha WINGからWordPressにログイン
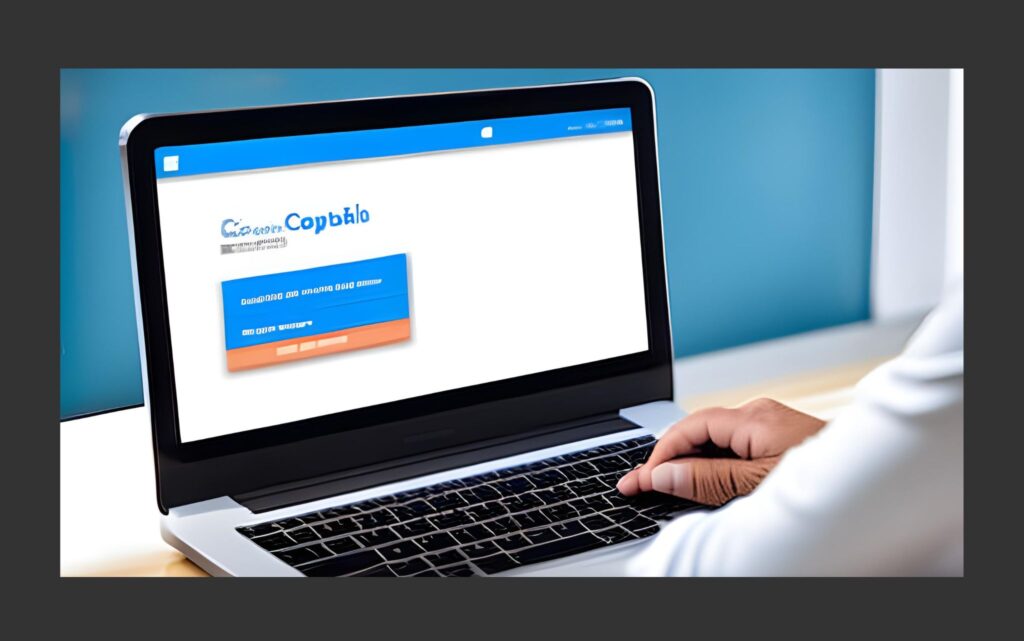
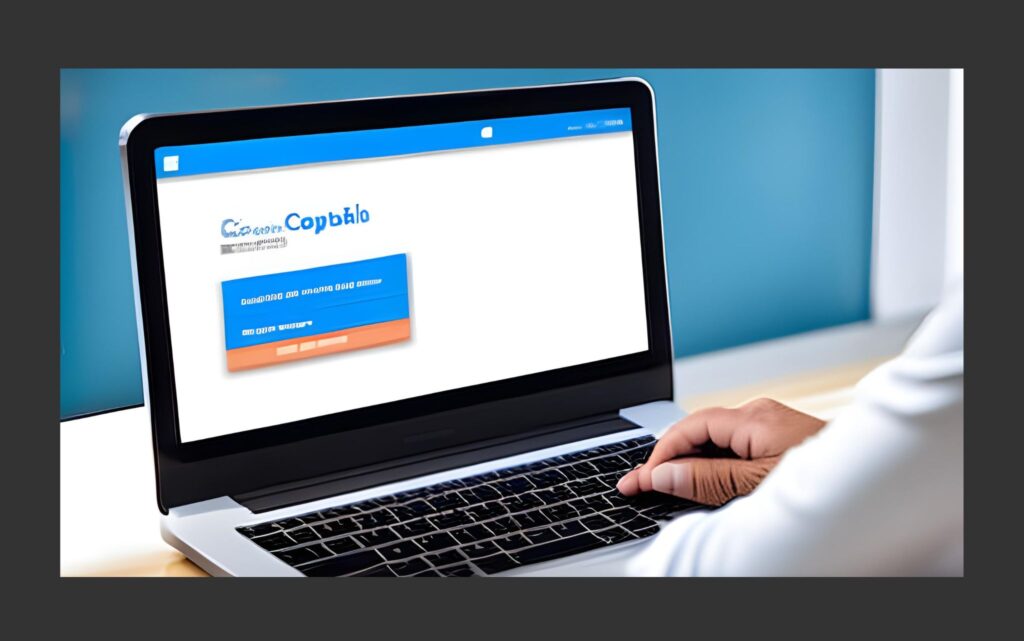
それではWordPressにログインしていきます!
ConoHa WINGの管理画面から「管理画面URL」をクリック。
下記のURLを直接入力してもログインできます!
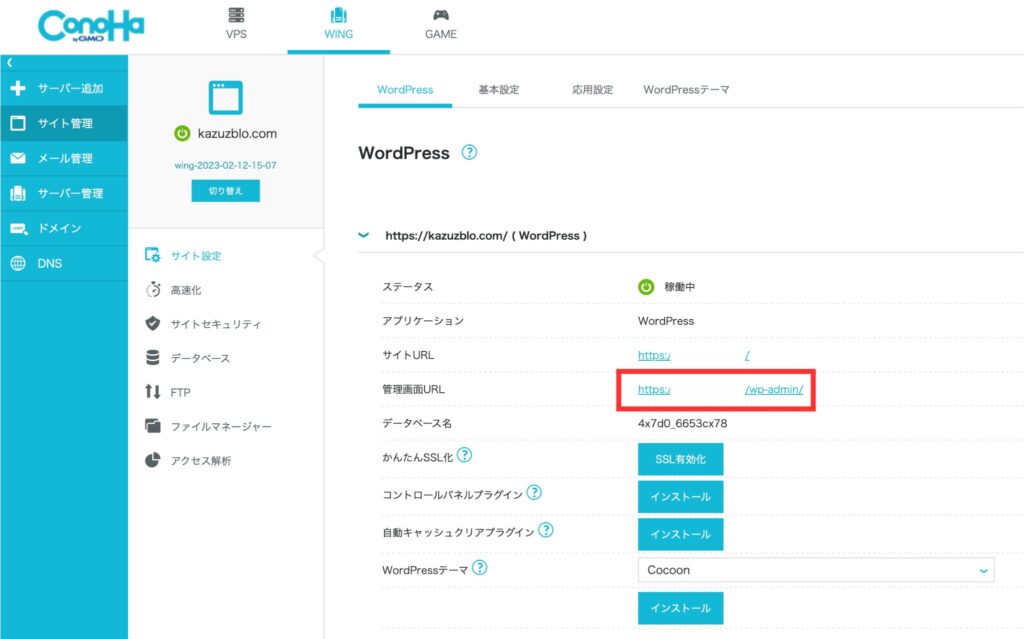
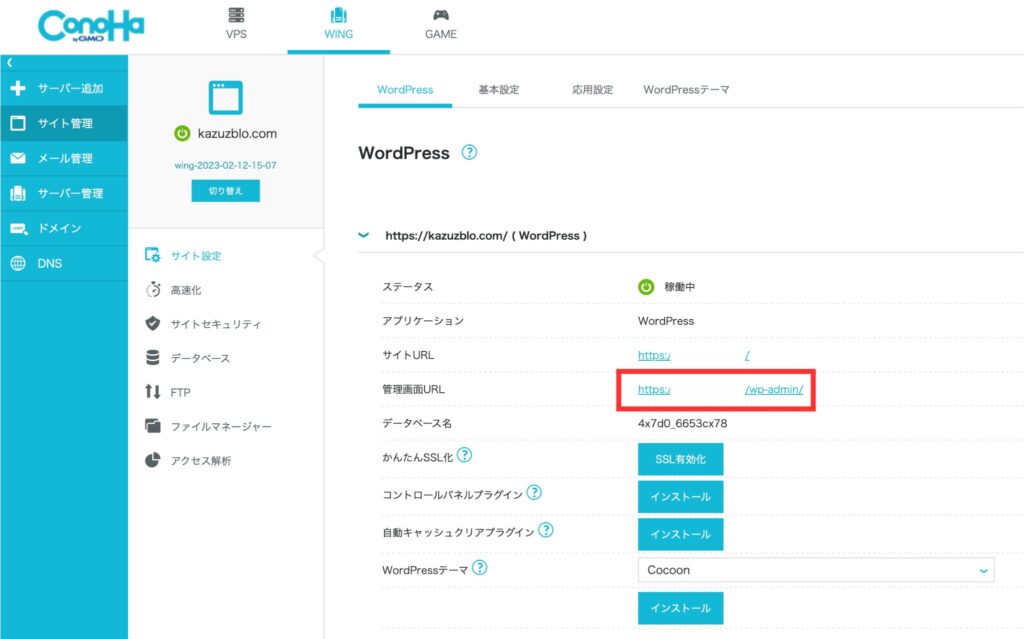
「WordPressかんたんセットアップ(ドメイン取得)」で設定した「ユーザー名」と「パスワード」を入力して、「ログイン」をクリックします。
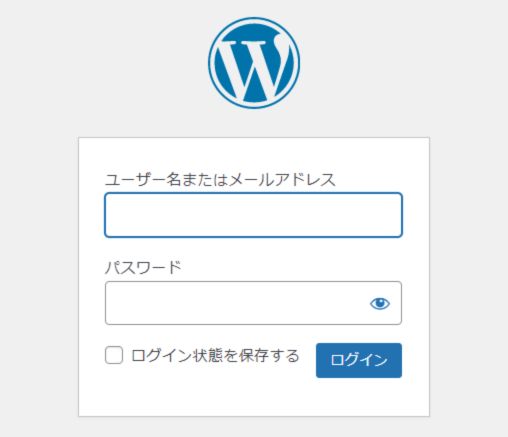
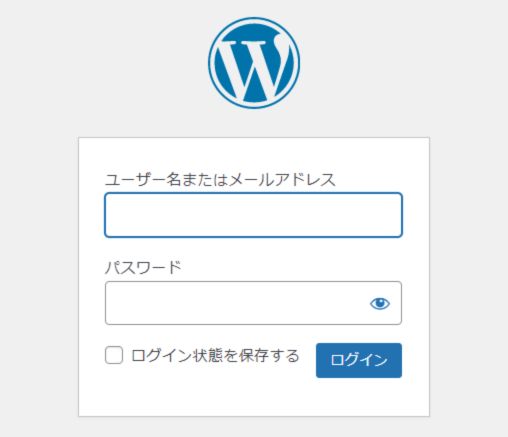
WordPressの管理画面は以下のようになってます。
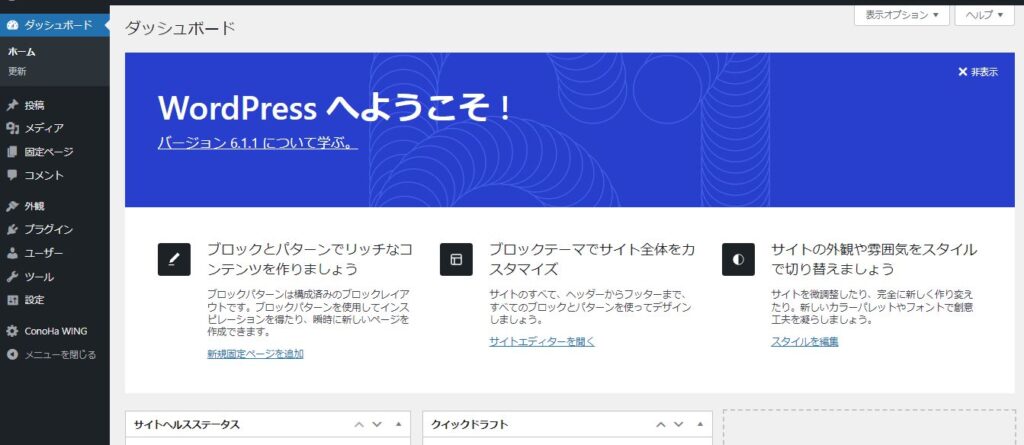
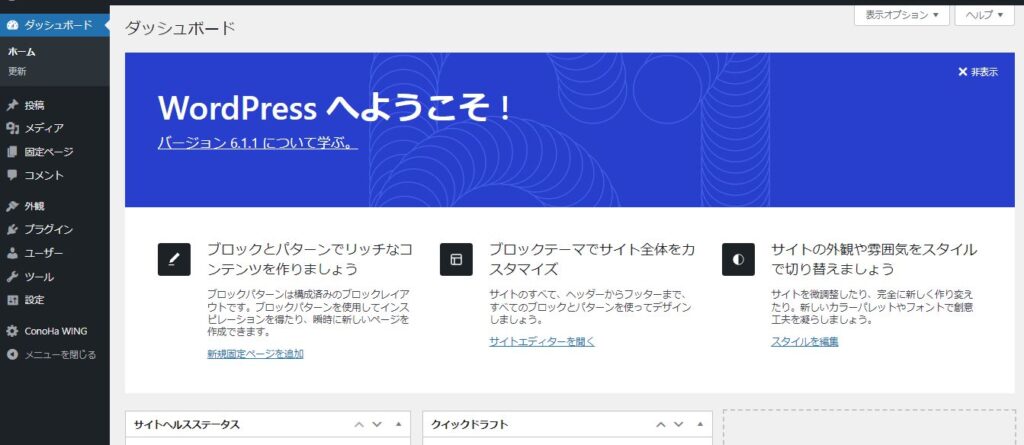
ログインできたら次は初期設定です!
WordPressブログの初期設定


WordPressにログインできたら、まずは初期設定をやっていきましょう!
後回しにすると、投稿済み記事にエラーが出るかもしれません。
記事を書きたい気持ちをおさえて、焦らずやっていきましょう!
パーマリンクの設定
まずはパーマリンクです。パーマリンクとは、記事URLのことです。
例
https:// kazuzblo .com/test
/testの部分を設定していきます。
先ほどのWordPress管理画面から、「設定」→「パーマリンク」をクリック。


「カスタム構造」を選択して、「/%postname%/」をクリック。
入力できたらスクロールして、「変更を保存」をクリック。
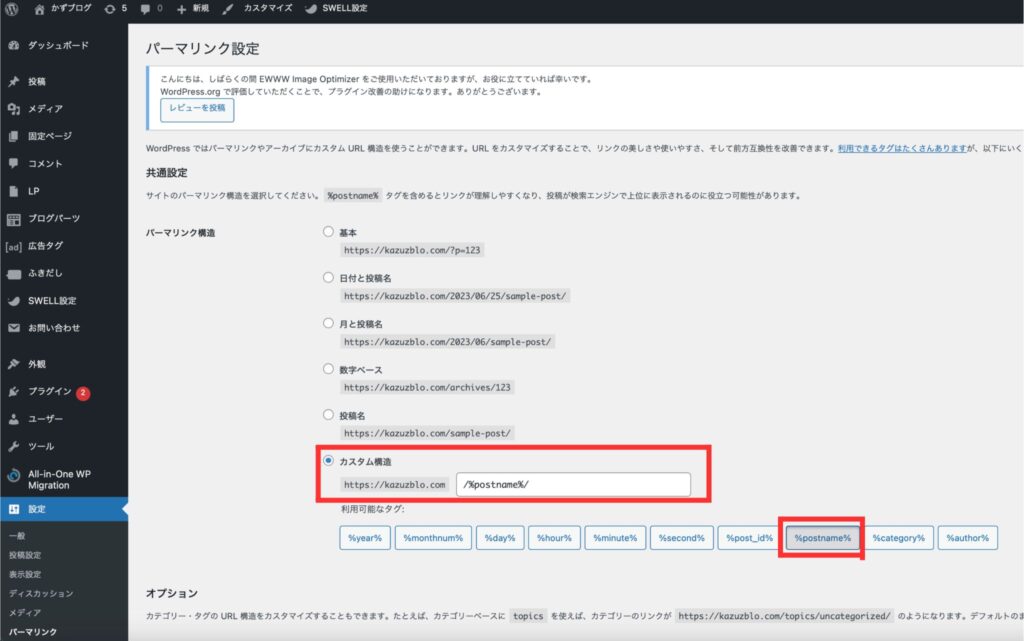
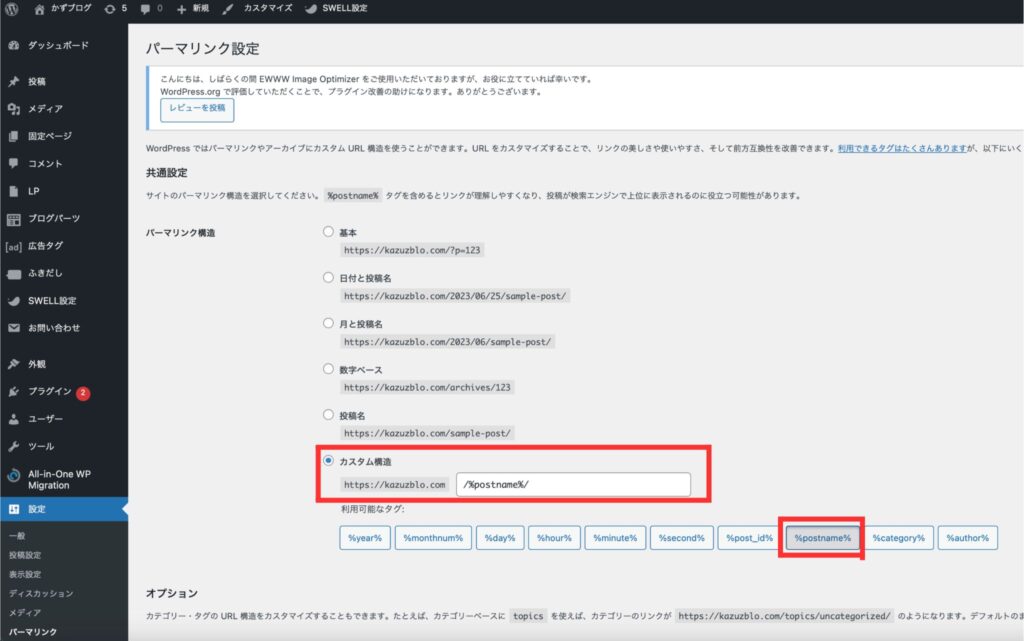
「投稿名」にチェックが入ってますが、これでOKです。
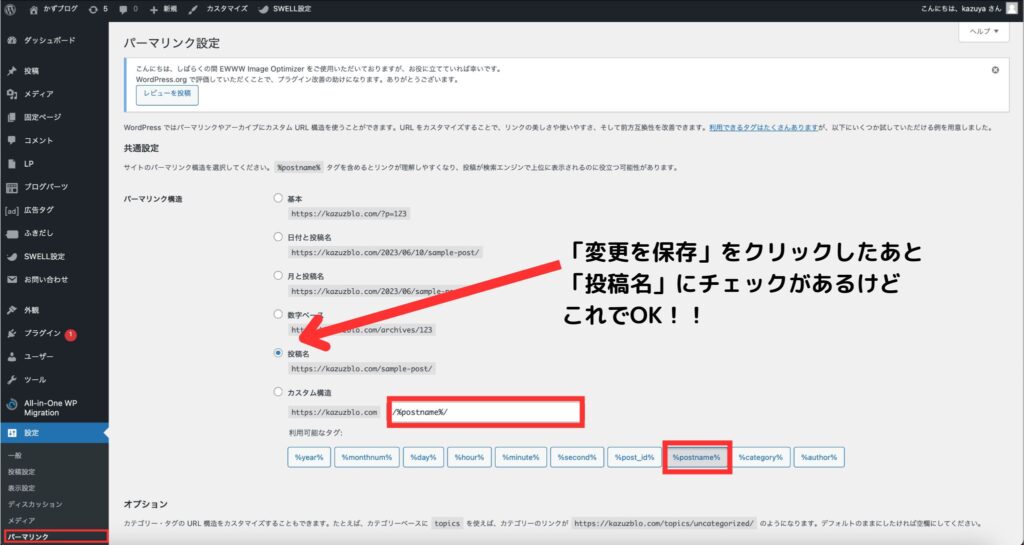
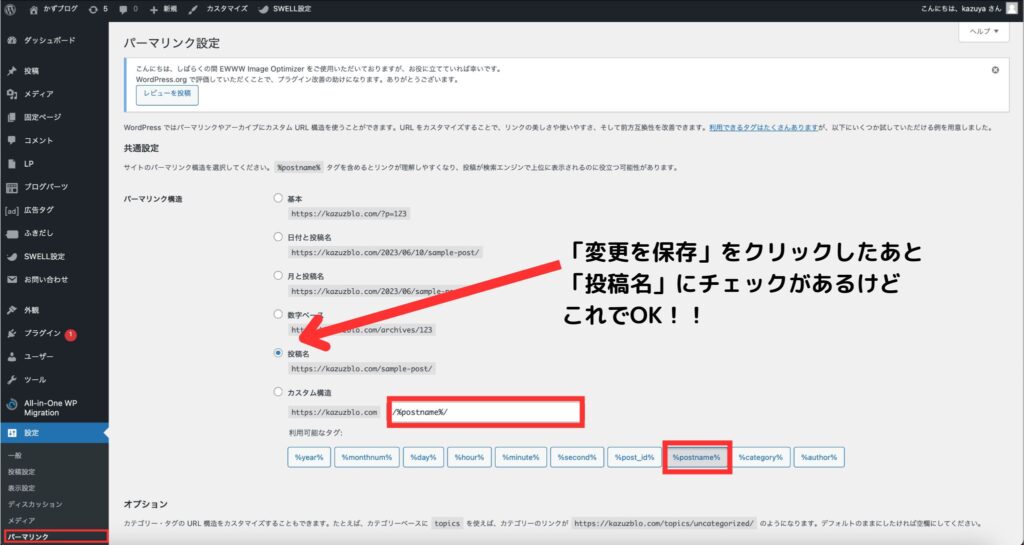
これで設定完了です。
あとは記事を書くときにパーマリンクを設定していきます。
「iPhoneのレビュー記事」を書くなら、「iPhone-review」みたいに設定しましょう!
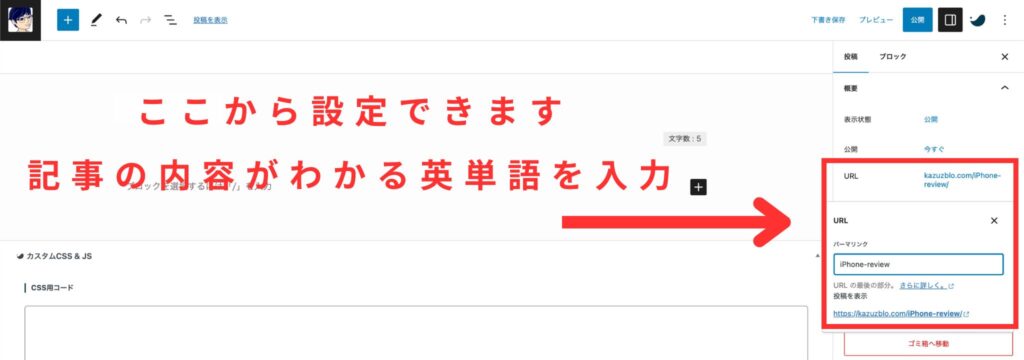
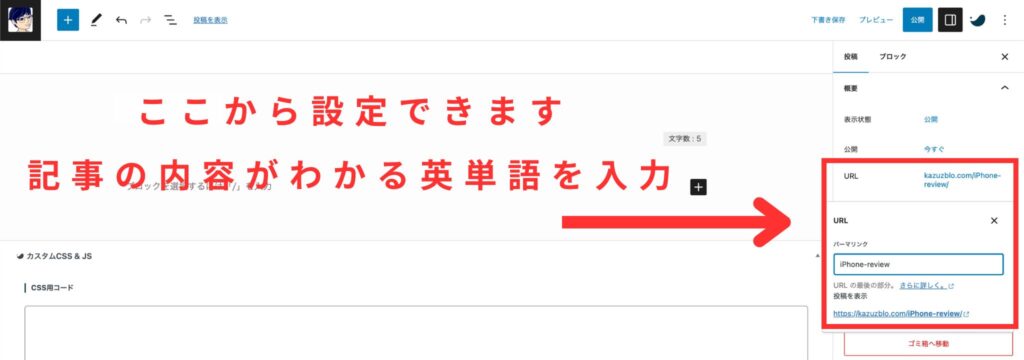
パーマリンクの設定は完了です。
デザインテーマを導入
WordPressの見た目を整えるために、デザインテーマを導入しましょう!
有料・無料の2種類あって、その中でもたくさんのテーマがあります。
当ブログでは、SWELL
おしゃれで高機能なので、お気に入りです。
SWELLを使ってみたレビューでさらに詳しく紹介してます。


無料テーマ
おすすめの無料テーマ
無料テーマなら上記3つがおすすめです。
迷う人はCocoonで始めましょう!
使っている人も多く、機能面も無料とは思えないほど充実してます。
プラグインの設定
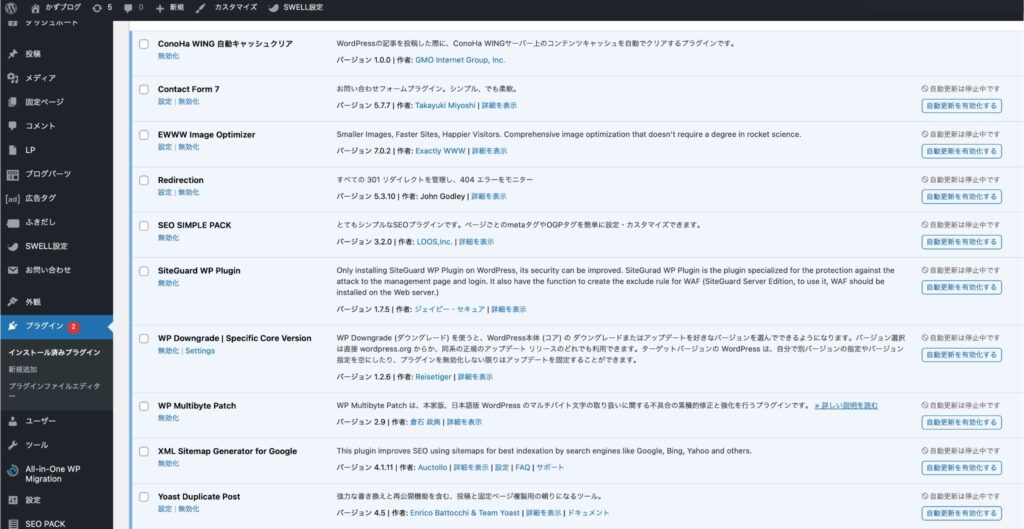
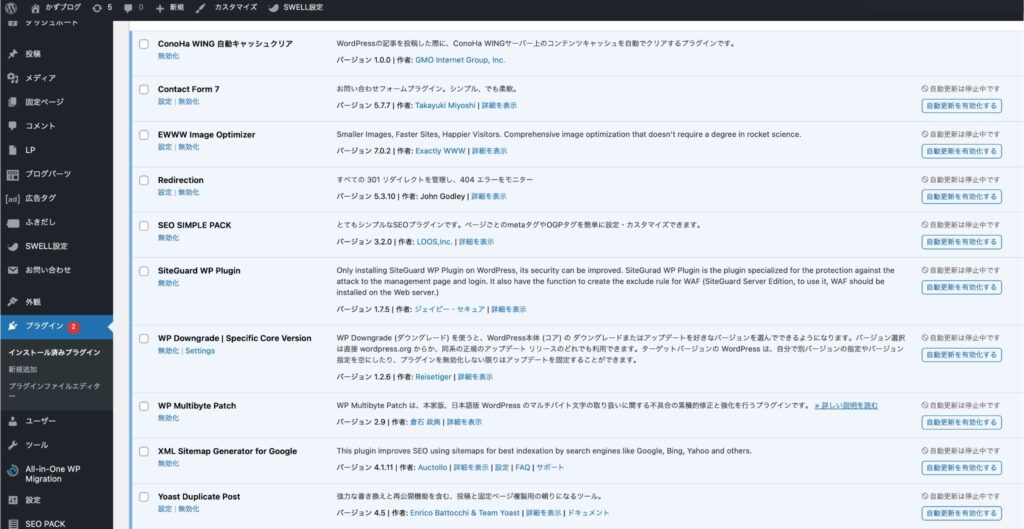
プラグインとは、WordPressをもっと便利で使いやすくしてくれる機能のこと。
スパムコメントを除去するプラグインや、お問合せフォームをかんたんに作れるプラグインなどたくさんあります。
おすすめプラグイン8個
- Akismet Anti Spam【スパム防止】
- BackWPup【バックアップ確保】
- Broken Link Checker【リンク切れチェック】
- Contact Form 7【お問い合わせフォーム】
- EWWW Image Optimizer【画像圧縮】
- XML Sitemap & Google News【サイトマップ作成】
- WP Multibyte Patch【日本語の不具合修正】
- WPS Hide Login【セキュリティ強化】
こちらの記事でおすすめプラグインを紹介しています。合わせてご覧ください!
アナリティクスの設定
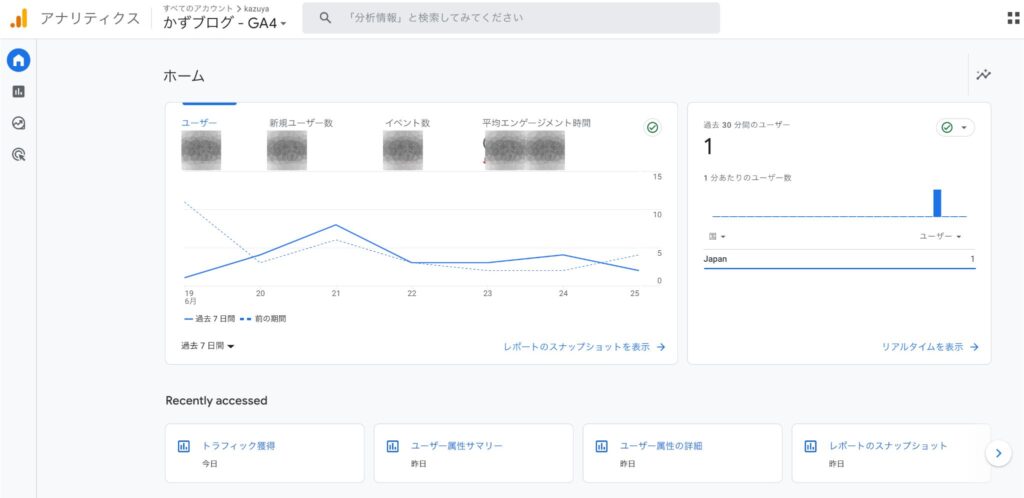
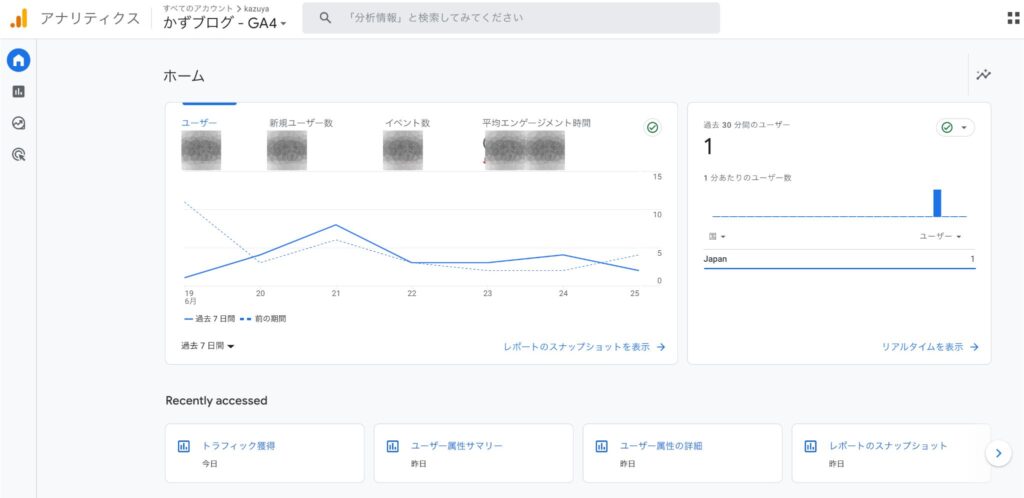
アナリティクスとは、Googleが提供する無料のアクセス解析ツールです。
以下のようなデータを取れます。
- ブログへのアクセス数(日/週/月/年)
- どの国・どの地域で読まれているか
- ユーザーがどの記事に移動したか
- どの端末で記事が読まれているか(PCやスマホ、タブレットなど)
「読者がブログや記事に訪れたあとの行動・情報」がわかります。
集めたデータを分析して、ブログを改善しながら稼げるサイトを作り上げましょう!
Googleアナリティクスの詳しい設定方法を解説してます。必ず設定しましょう。


サーチコンソールの設定
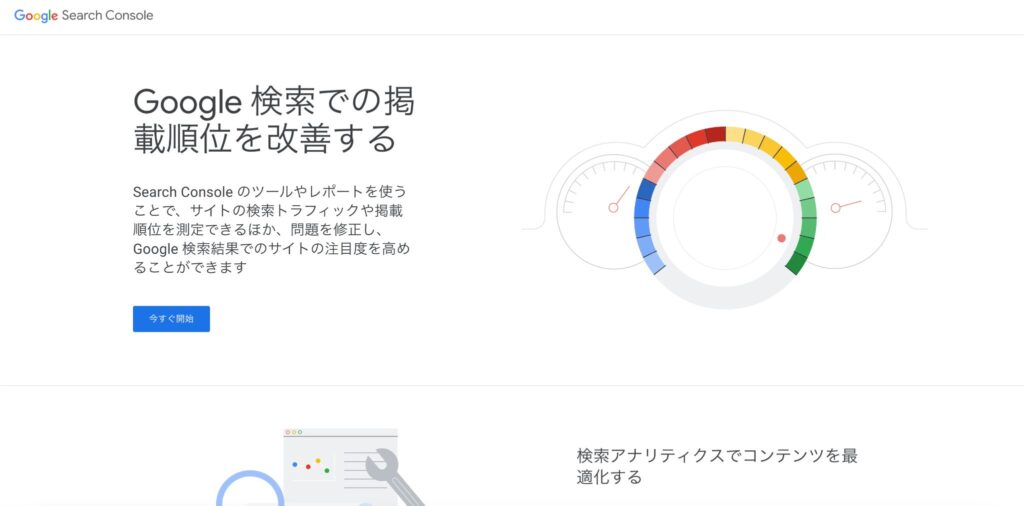
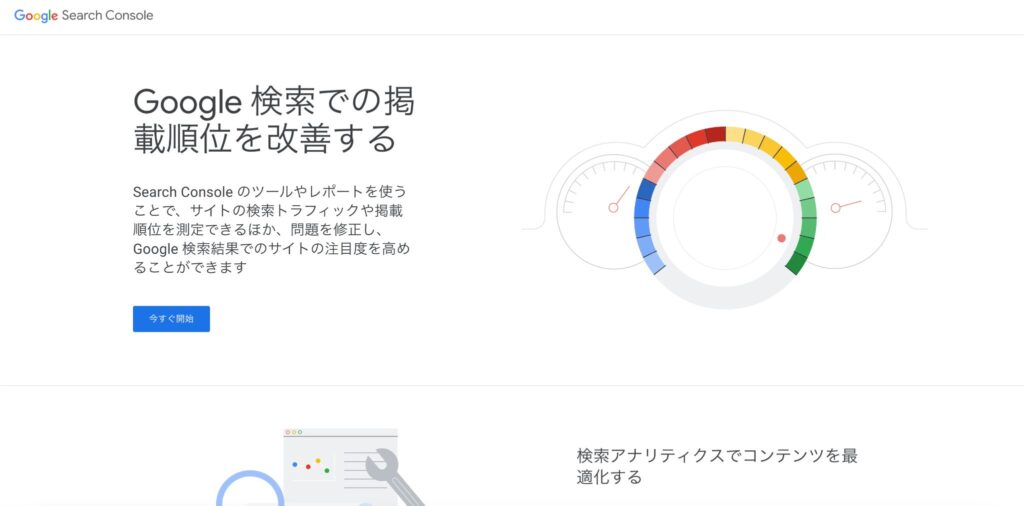
サーチコンソールは、Googleが提供する検索データ分析ツールです。アナリティクスと同じで、無料で使えます。
以下のようなデータを分析できます。
- どの「キーワード」を検索して記事にたどりついたか
- 検索結果に表示された回数や、クリックされた回数
- Google検索で何位に表示されてるか
「読者がブログや記事に訪れる前の情報」がわかります。
特に「どのキーワードから訪れたか」と「表示されている順位」はブログへのアクセス数を増やすのに大事なデータです。
アナリティクスを設定したら、サーチコンソールも設定しておきましょう!
サーチコンソールの設定方法も記事で解説しています。かんたんに出来るので始めにやっておきましょう!


XMLサイトマップの作成
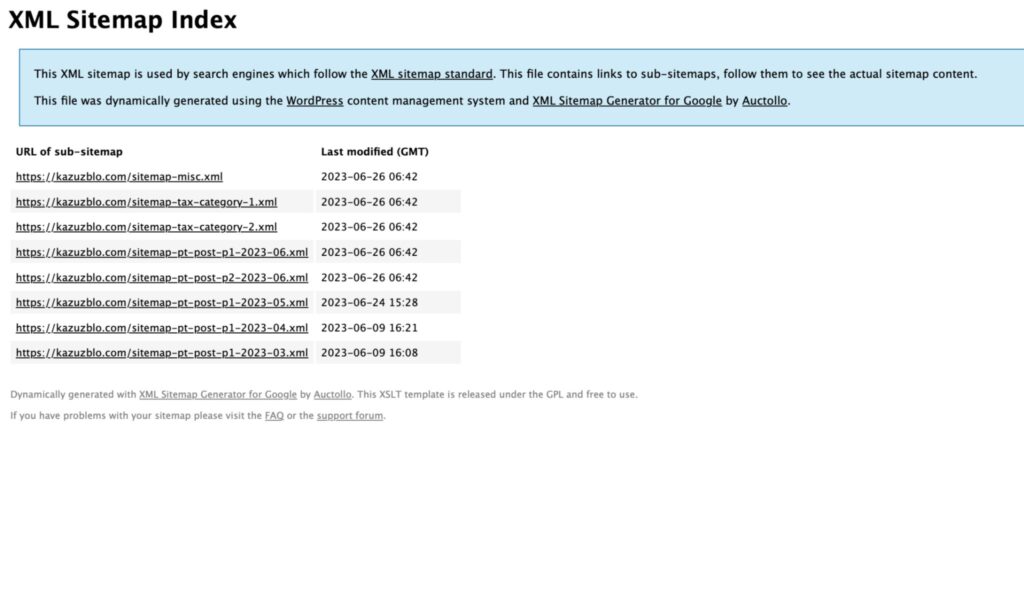
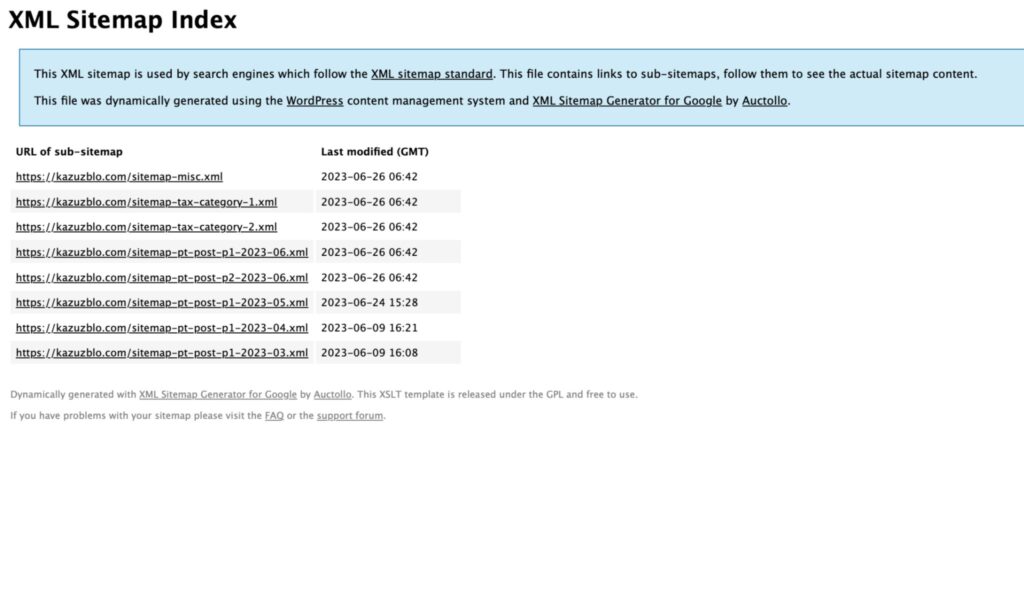
XMLサイトマップを作りましょう!
XMLサイトマップとは、Googleロボット向けに送信するサイト設計図と思ってください。
XMLサイトマップを送信することで、Googleロボットにサイトを見にきてもらうイメージです。
アフィリエイトASPに登録
ブログを収益化するには、ASPへの登録は必須です。
ブログを10〜20記事ほど書いたら、ASPに登録しましょう!
ASPはいくつもあり、それぞれ取りあつかっている案件の種類や成果の報酬額がちがいます。
なので初心者さんは、複数登録してあなたのサイト・記事のジャンルにあった案件を探しましょう!
おすすめのASP5つ
- A8.net


…日本最大級ASP! - もしもアフィリエイト
…初心者さんにおすすめ! - アクセストレード
…高単価ジャンルが多い! - afb
…女性向けの案件が豊富
…物販に強い!
最初に登録しておきたいASPは、「A8.net
![]()
![]()
登録に審査がないので、案件を探して記事を書きましょう。
10〜20記事ほど書けたら、のこりの3つも登録申請するといいですよ!



アクセストレードは1度審査に落ちました…笑
しっかり準備して申請することをおすすめします!
ブログを始めて収益化までにやったこと
最後にぼくがブログを始めて、2ヶ月で収益化に成功したときにやったことを紹介します。
ぼくは高卒で、パソコンもめちゃめちゃ得意ではありません。
これから始めるあなたも必ず成果を出せるはずです!
ブログ収益化までにやったこと
- 記事を書く
- SNSでも発信
人によって作業に使える時間や環境は違うので、できなくても落ち込む必要はないです。
1つずつ解説します!(記事の型やSNSでの発信はパクってOKです!)
記事を書く
WordPressを開設・初期設定まで済んだら、記事を書きましょう!
理由は、「ブログは誰かの悩みを解決して報酬をもらうから」です。
記事を書かないとなにも始まりません!
- デザインを気にしすぎる
- ネタが無いと手を止める
最初のうちは、ぼくもよく手が止まってました…。
これでは稼げません!!
真似するとこからでOK!とにかくブログを書きましょう!
SNSでも発信
ブログは孤独との戦いです。
作業も1人。記事を書いても、なかなか検索からは読まれない…。
なので10〜20記事ほど書いたら、SNSでも発信してみましょう!
- 一緒にブログを頑張る仲間と交流できる
- フォロワーさんに、記事を読んでもらえる
SNSで発信・交流することで、たくさんのブログ仲間ができます。
交流することで、孤独感が少なくなる・刺激をもらえるなどいいことがたくさんあります。



ぼくが初収益を出したときは、
・Twitter経由
・フォロワー 200人ほど
のでした!
SNSに執着しすぎるのは、よく無いので楽しみながらうまくやっていきましょう!
WordPressの始め方についてよくある質問
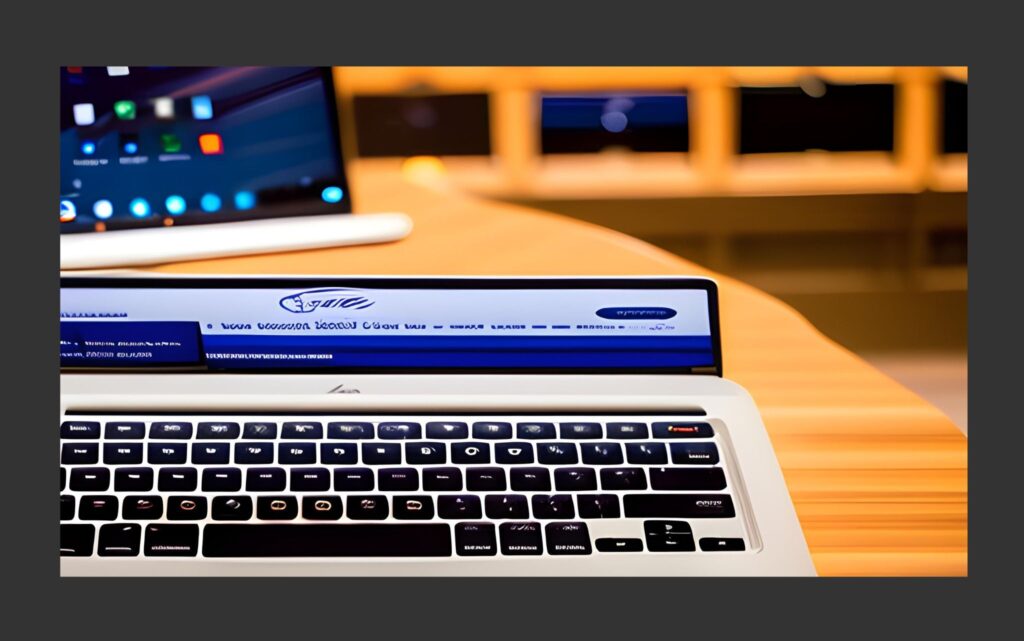
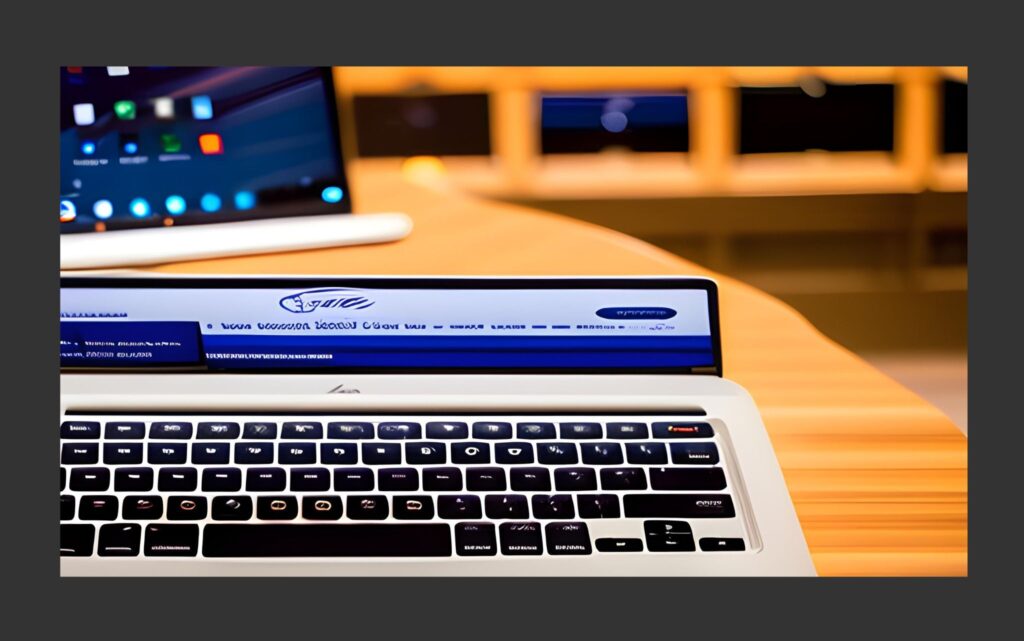
最後にWordPressブログに関するよくある質問に、お答えします!
よくある質問
- 初期設定のあとは何をしたらいい?
- どんな記事を書けばいい?
- WordPressブログはスマホでも作れる?
- WordPressの編集・投稿方法は?
- ブログ運営におすすめのツールは?
1つずつ見ていきましょう!
初期設定のあとは何をしたらいい?
初期設定のあとは、記事を書いてみましょう!
「ブログ記事の書き方手順とコツ」を参考にまずは1記事!
あとは競合の個人ブログを探して、記事の構成を真似するのもいいですよ。(丸パクリはNGです!)


どんな記事を書けばいい?
ジャンル・テーマを3つほど、ピックアップしてみましょう!
ジャンル・テーマを選ぶときのポイントは以下の通り。
- 市場の大きさはどのくらいか?
- あなたがそのジャンルに興味があるか
- 売れる案件はあるか?
初心者の方は、先ほどもいった通り、3つくらい選んで書いてみましょう。
あとから絞り込むこともできるので、まずは記事を書いていきましょう。
「ブログジャンルの決め方・避けるべきジャンル」について解説してます。
ジャンル選びの参考にしてください!
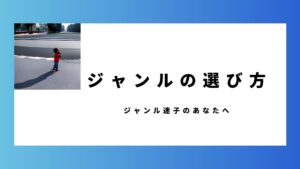
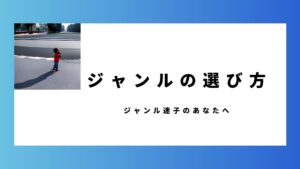
WordPressブログはスマホでも作れる?
WordPressブログは、スマホでも作れます!
ただ、画面が見にくくて、作業時間も増えるので中古でもパソコンを買うことをおすすめします。
ブログを書く目的なら、ハイスペックなパソコンじゃなくてもOKです!
スマホでWordPressを開設したいかた向けにスクショ画像を使った記事もあります。


WordPressの編集・投稿方法は?
WordPress管理画面から「投稿」→「新規追加」の順にクリックすると、新しい記事を作れます。
記事を書く手順は
- キーワード選定
- 記事構成を作る
- 本文を書く
- 画像挿入・記事装飾
- 記事公開
書き方のコツは、先ほどの「ブログ記事の書き方手順とコツ」を参考にするといいですよ!
ブログ運営におすすめのツールは?
まとめ


今回は、WordPressブログの始め方について、解説しました。
開設の手順をおさらいすると、以下の通り。
(クリックで見直したい箇所にとべます。)
もし手順の通りにしたけど、うまくいかないときはTwitter(@kazu__crypto)のDMまたは、リプライからお気軽にお問合せください。
つまずいた箇所のスクショなどがあると返答しやすく、助かります。
(もちろん画像がなくてもOK!)
ブログはすぐには稼げません。この稼げない期間は辛いです。
しかし、スキルアップもできますし、正しく努力すれば収入も青天井です。
僕自身、ブログで収益化できましたし、SNSでブロガーさんと交流できたり楽しいこともたくさんです。
ぜひブログライフを一緒に楽しみましょう!
Twitter(@kazu__crypto)やInstagram(@kazu__crypto)で交流してくれると僕も嬉しいです!









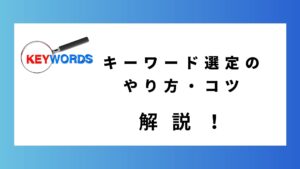


コメント