
Google検索で上位表示するには、どうすればいいんだろう?
競合分析が大事っていうけど、なにをすればいいの?
こんなお悩み解決します。
本記事では「Moz社」が提供するSEO対策ツール「MozBar(モズバー)」について解説して行きます。
ブログは競合分析が大事!っていうけど何をしたらいいのかよくわからないですよね…。
MozBar(モズバー)は競合サイトの強さを数値化してくれるので、競合分析を効率よくできますよ!
本記事で設定〜数値の見方、注意点まで解説して行きます。
ぜひ参考にしてください。
MozBar(モズバー)とは SEO対策のツールの1つ
MozBar(モズバー)とは、アメリカの会社「Moz」が提供するSEO対策ツールの1つです。
Google Chromeの拡張機能の1つで、有名ブロガー Manabuさんも便利と言ってます。
自分の記事をGoogleで上位に表示するには、競合分析が大事です。
MozBar(モズバー)は競合分析を、効率よくできる便利ツールです。



企業などの強いサイトとの勝負を避けられますね!
MozBar(モズバー)の設定方法
MozBar(モズバー)の設定方法を解説します!
手順は以下の3つ!
手順を見ながら設定してくださいね。
MozBar(モズバー)をダウンロード
まずはMozBar(モズバー)をダウンロードします。
MozBar(モズバー)公式サイトへアクセス。
「Download MozBar for free」をクリックします。
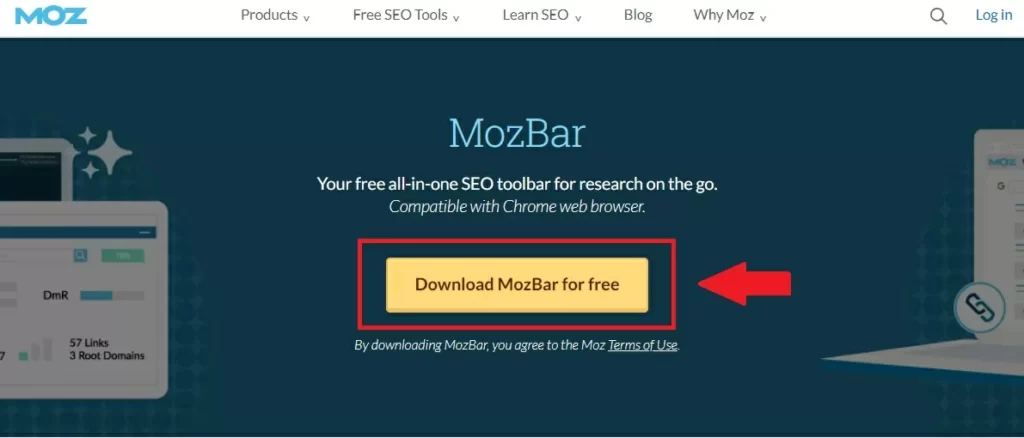
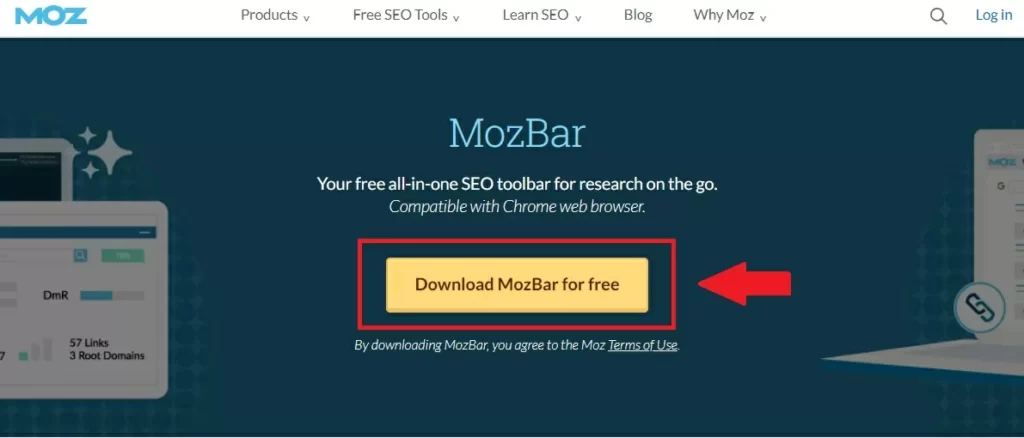
右上の「 Chromeに追加」をクリック。
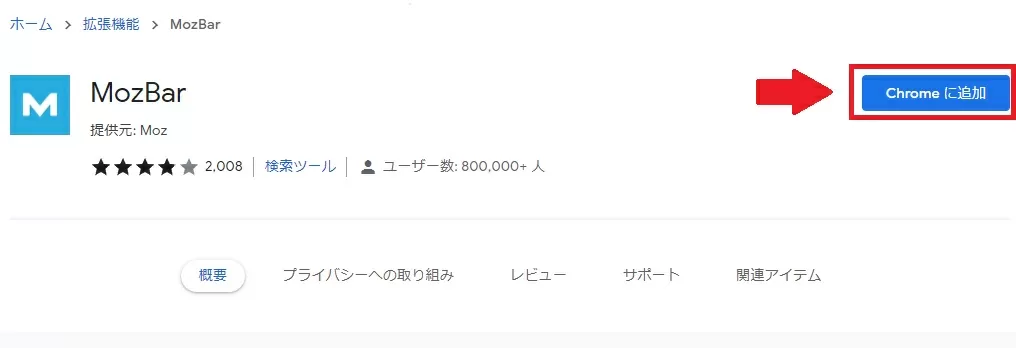
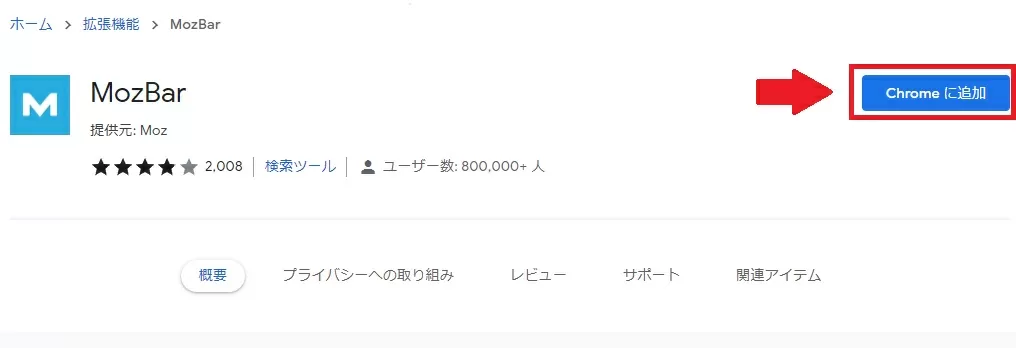
「拡張機能を追加」をクリック。
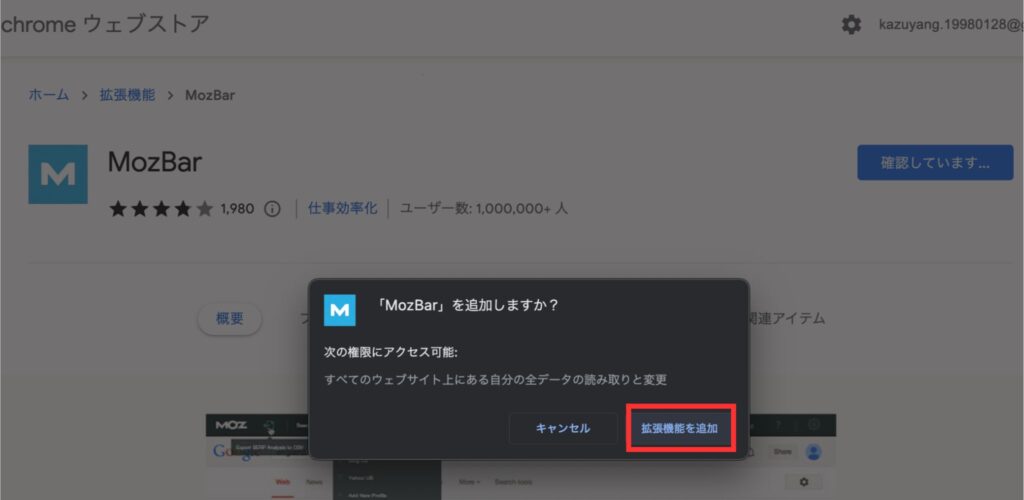
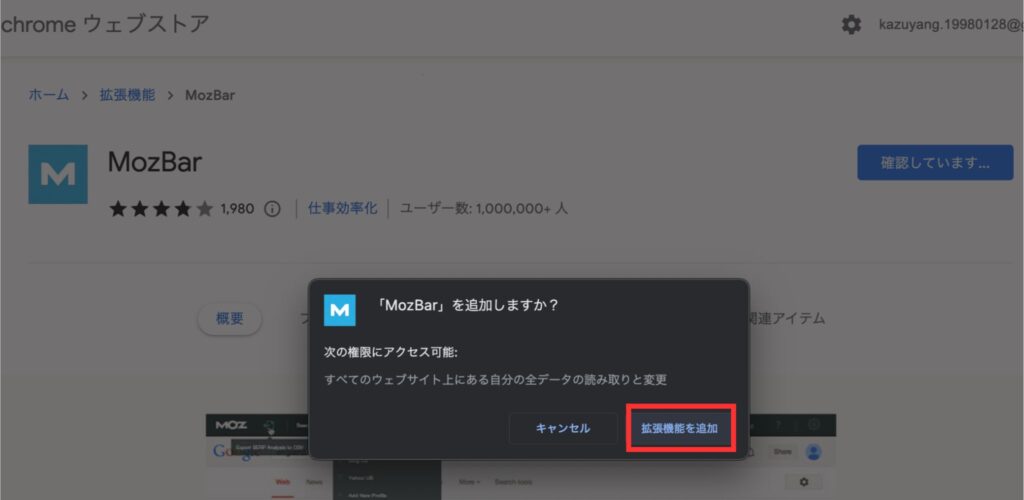



これでダウンロード完了です!
Chromeの右上に「M」マークが表示されるのでクリックしましょう。


もし表示されていない場合は、パズルピースのマーク→ピンマークの順にクリックすると表示されます。
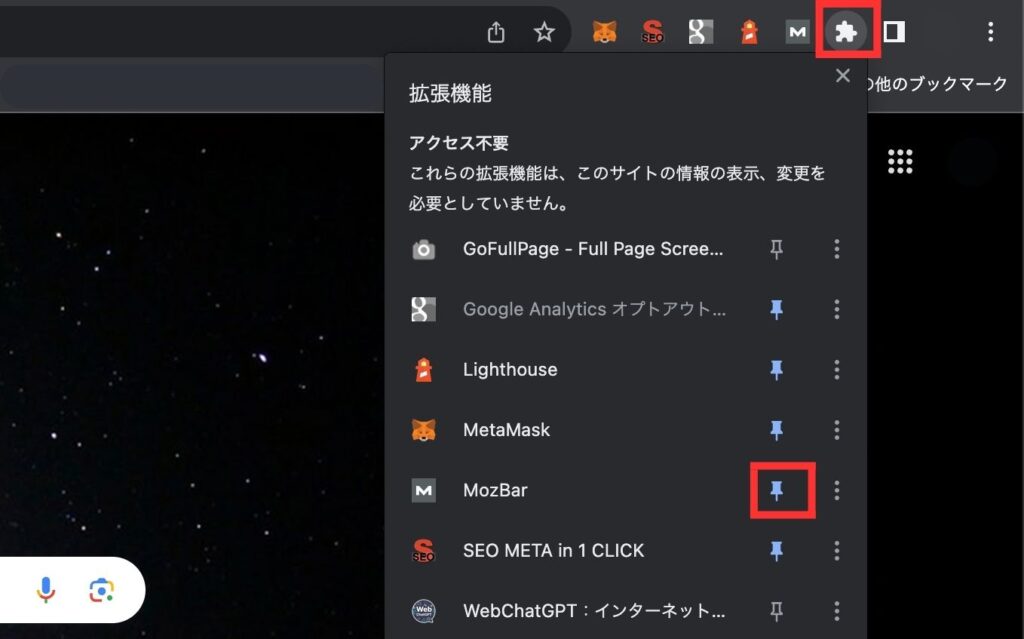
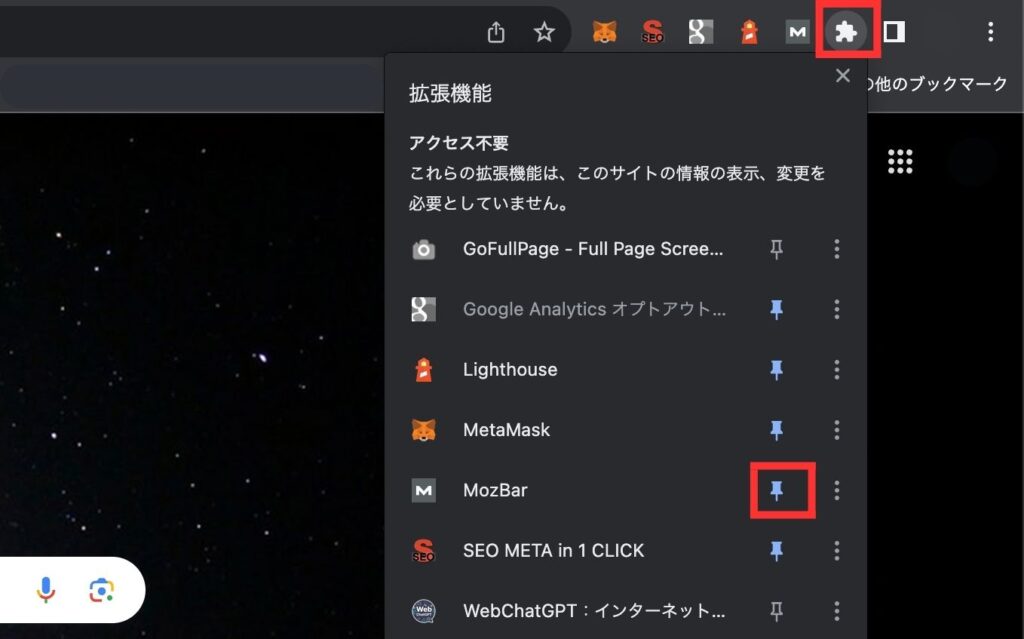
初期設定
「M」マークを押したあと、Chromeで新しくページを開くと画像のようなバーが表示されます。
「Cookie settings」をクリックしましょう。


Chromeの「設定」が開くので、「プライバシーとセキュリティ」→「追加」の順にクリック。
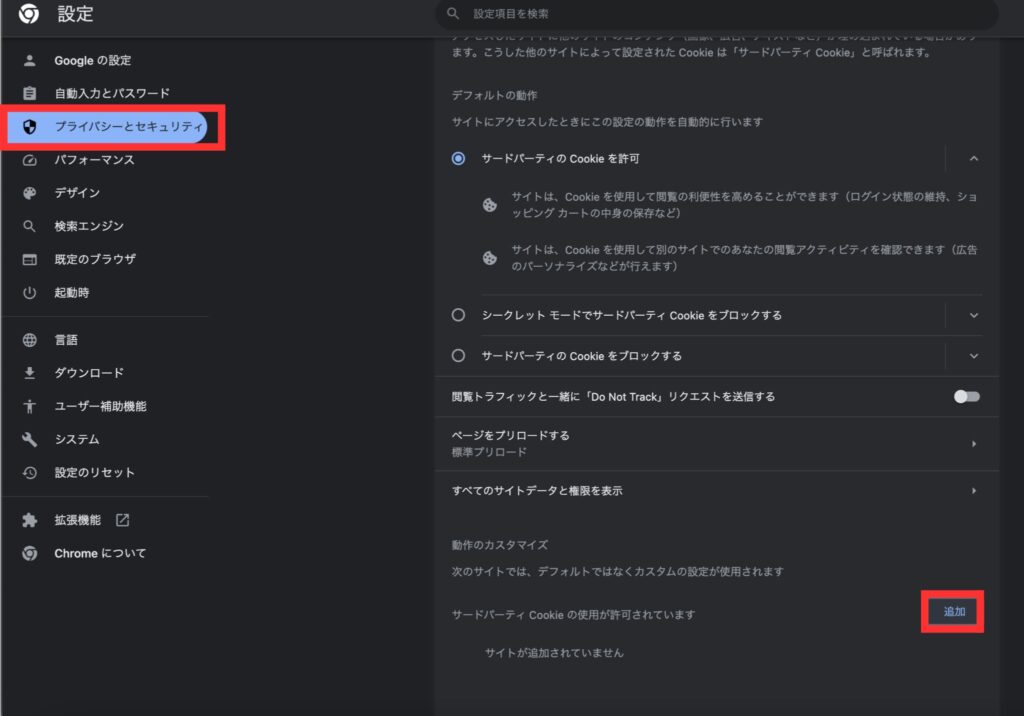
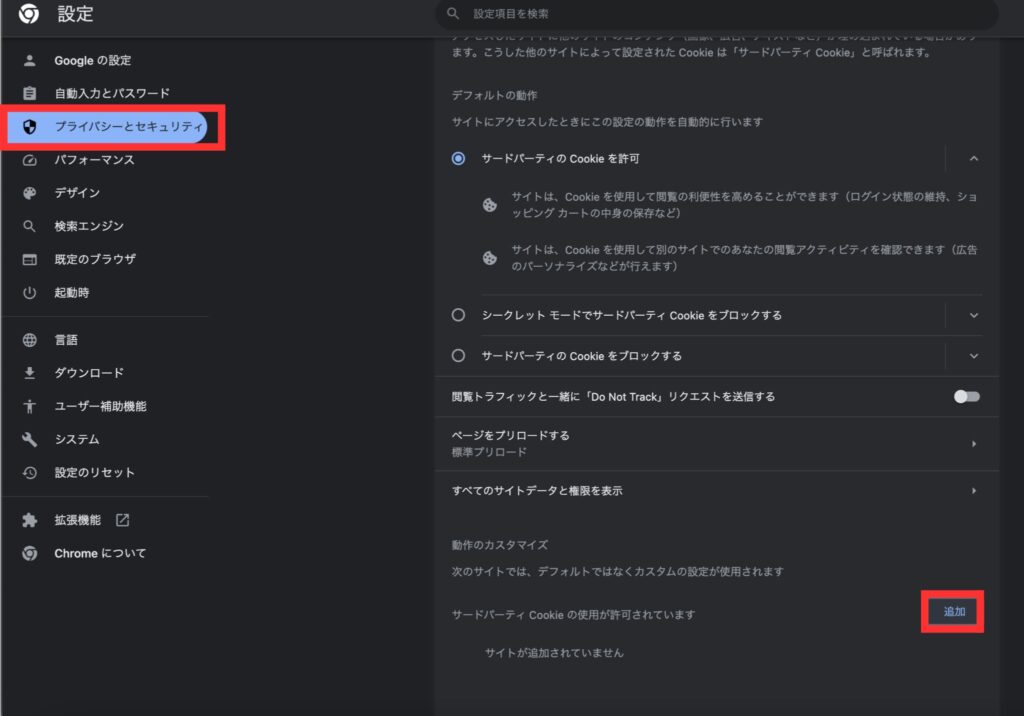
「サイトの追加」が表示されるので、以下のように入力してください。
ウェブサイト欄→「 [*.]moz.com 」(コピペしてくださいね!)
入力できたら、「追加」をクリック。
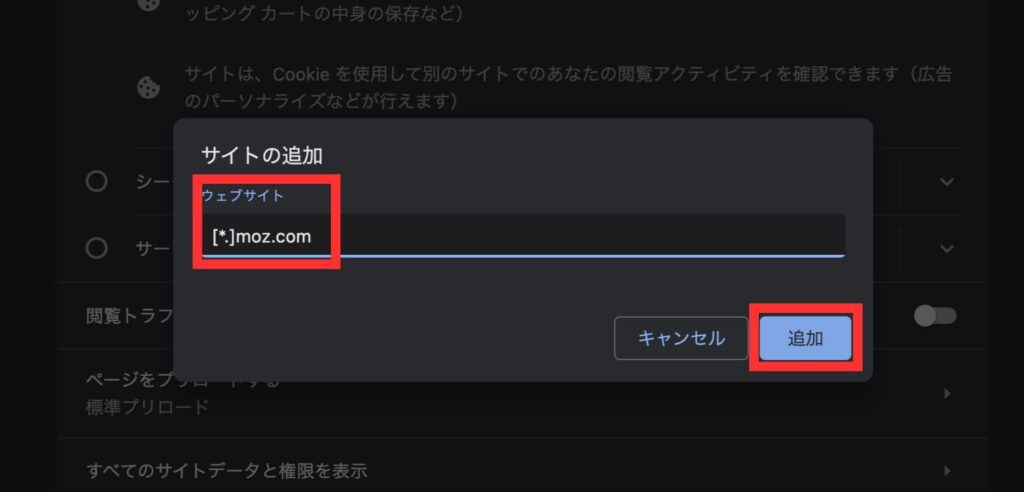
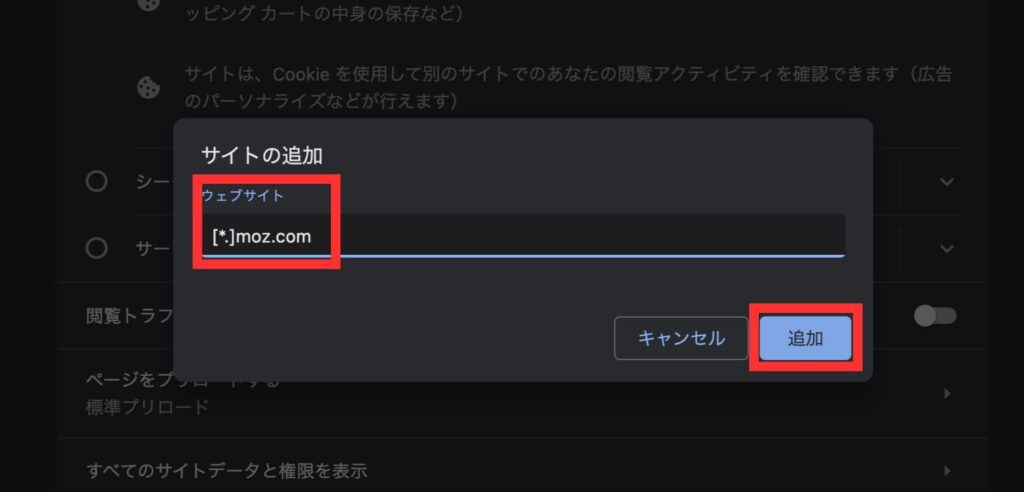
MozBar(モズバー)にログイン
上に表示される歯車のマークをクリックします。


Mozのアカウントをもっている方は「Log in」をクリックしてログインします。
アカウントがない方は「Sign up」をクリックして、アカウントを作成します。
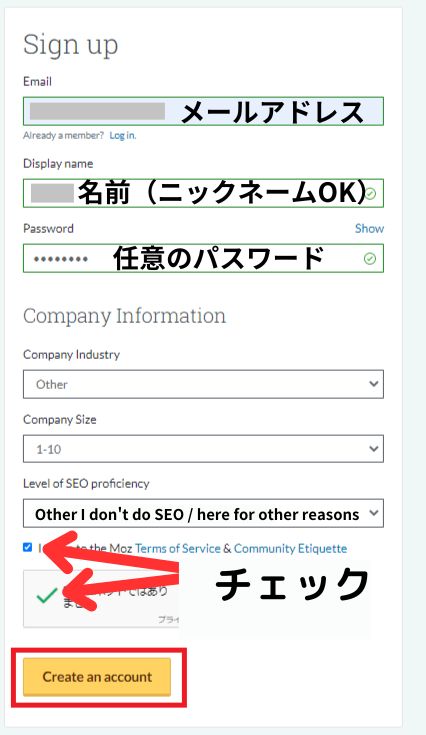
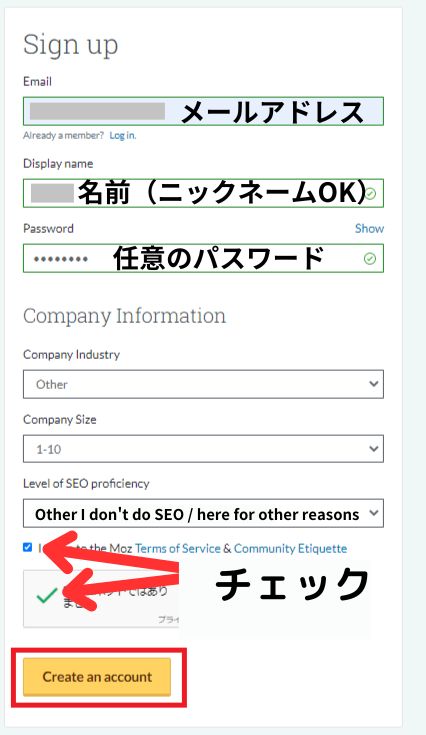
全部入力したら、「Create an account」をクリックしましょう!
Mozからメールが来るので「Activate Your Account」をクリックすればOK!
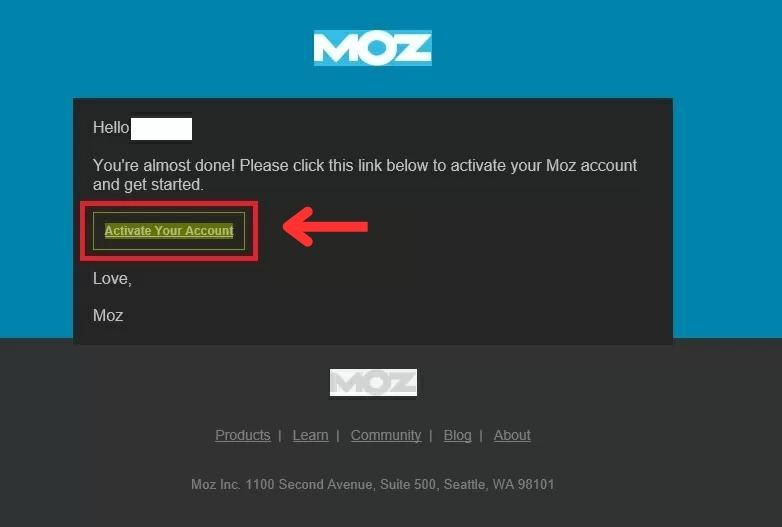
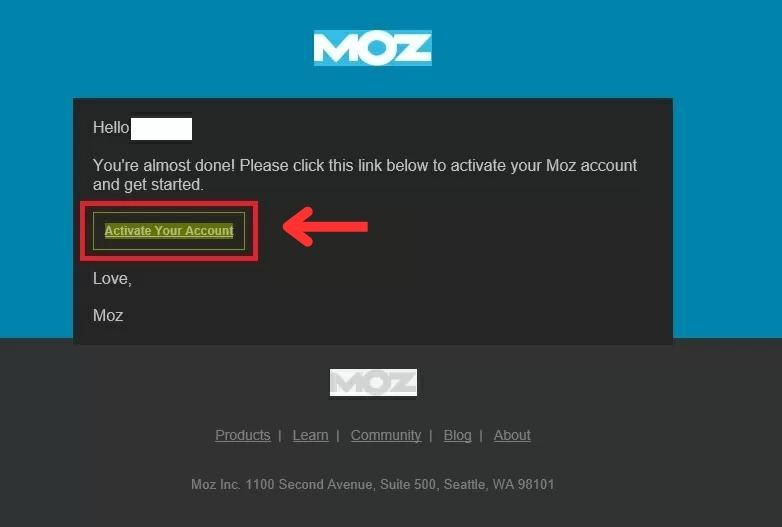
続けて、「Log In」をクリックします。


さきほど入力した「メールアドレス」「パスワード」を入力して、「Log In」をクリック!



これで設定まで完了です!
次から数値の見方や注意点などを解説します。
MozBar(モズバー)の数値の見かた
MozBar(モズバー)の数値の見かたを解説します。
以下の4つの数値を見れます!
1つずつ見ていきましょう。
PA=ページの権威性
PA(Page Authority)=ページの権威性をMozが数値化したものです。
その記事だけの評価で、数値が100に近いほど強いページという意味です。
Manabuさんによると、
- 15以下 :開設後半年~1年のサイトでも勝てる
- 16~29:開設後1年半くらいのサイトで勝てる
- 30以上 :強敵。勝つのは難しい
とのこと。
なので「PA=15以下」のページが上位表示されているキーワードが狙い目です。
自分のサイトが強くなってきたら、16以上も狙っていきましょう!
30以上は企業や個人でもめちゃ強い方のサイトなので、まともに戦ってはいけません。
DA=ページを含めたサイト全体の権威性
DA(Domain Authority)は、そのページ(記事)を持っているドメインの強さを表した指標。
Mozが予測したドメインパワーと思ってもらえば分かりやすいと思います。
DAも数値が100に近いほど強敵となります。
あなたのサイトのDAより低いドメインのサイトには、勝てる見込みあり。
検索上位が、PAもDAも数値が大きいサイトばかりの場合は、避けるようにしましょう。
links=他サイトからリンクを貼られているか
PA横の〇〇linksの数値は、そのページの被リンク数です。被リンクとは他のサイトから自分のサイトに貼られたリンクのこと。
被リンクの数は、検索順位を決める指標の一つとなっています。
Spam Score=スパムサイトか?
Spam Scoreは、そのページがスパムサイトか表した指標。
スパムとは「迷惑な行為」という意味で、この数値が高いとGoogleから低品質、詐欺サイトと疑われ検索順位を下げられることがあります。
Mozによると、数値の見かたは次の通り。
引用:Moz
- 1〜30% :ほぼリスクがないサイト
- 31~60% :疑わしいサイト
- 61~100%:スパムサイトの可能性が高い
この数値はとくにあなたのサイトやページで高くなっていないか、チェックする必要があります。
数値が高い場合は、あなたのサイトやページへの被リンク元を確認しましょう!
知らない間にSpam Scoreが高いサイトから被リンクされている可能性があります。
被リンク元は、MozBarのLink AnalysisやGoogle サーチコンソールの「リンク」→「外部リンク」から確認できます。
被リンクの否認は、サーチコンソールヘルプに手順が記載されています。参考にしてください。
MozBar(モズバー)のメリット
MozBar(モズバー)を導入するメリットは何かあるの?という方もいると思います。
そこでメリットを2つ紹介します。
キーワード分析を正確にできる
まずはキーワード分析を正確にできるところ。
記事を書く前に必ずやるのが「キーワード選定」ですよね。
キーワード選定をやることで、
- 検索意図を満たした記事を書ける
- 競合サイトの有無
- 読者需要があるか
などがわかります。
しかしこれだけでは不十分です!自分の記事が上位表示できるのかわからないんですよね…。
なのでMozBar(モズバー)を使って、PAやDAを確認する必要があります。
自分の記事・サイトの評価が1目でわかる
MozBarを使うことで、自分のサイトと記事単体の評価を確認できます。
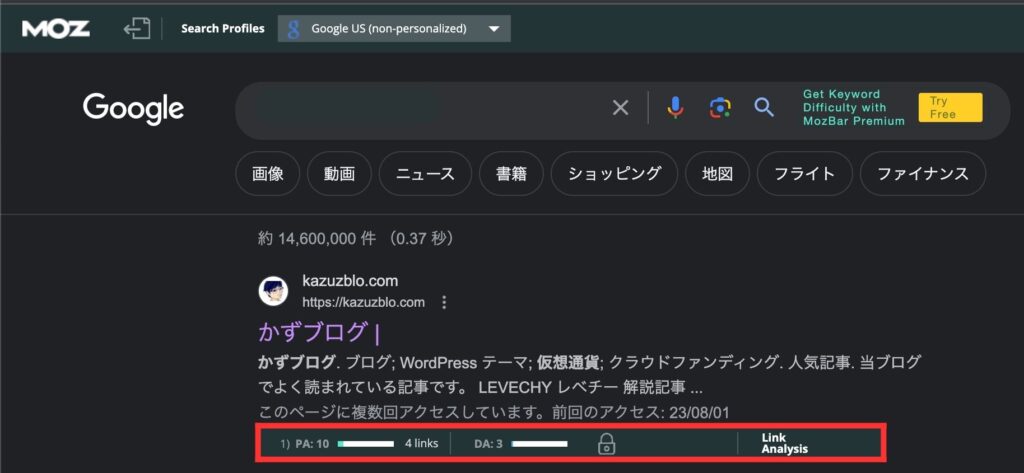
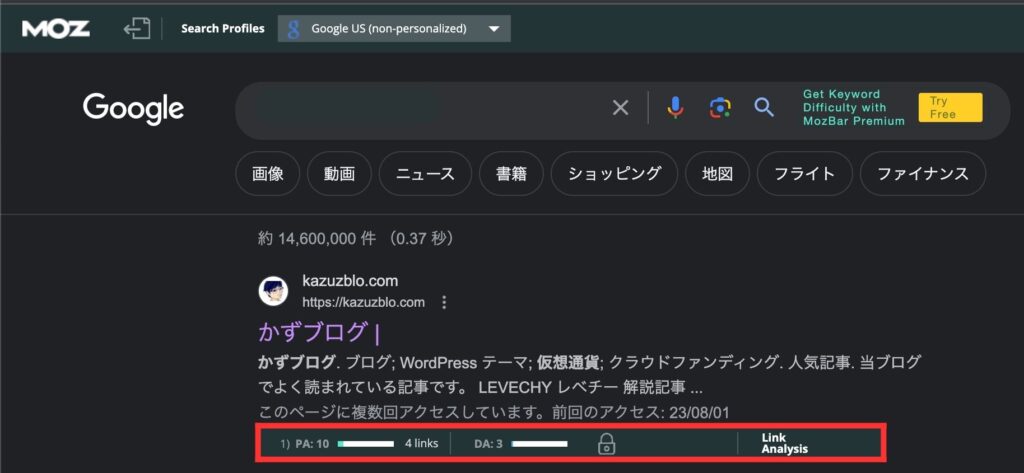
自分の記事・サイトがどれだけGoogleに評価されているのかを判断できるのでおすすめです。



数字を上げることが目的になってはいけないですが
数字が上がるのは嬉しいですよ!
MozBar(モズバー)の注意点
競合サイトを分析するのに便利なMozBar(モズバー)ですが、注意点もあるので解説します。
注意点は以下の4つ!
順番に解説します。
メモリを多く消費する
MozBar(モズバー)はメモリを多く消費するツールです。
起動中はパソコンが重くなってしまうことがあります。
競合分析など使いたいときだけ、起動しましょう!
ちなみに「M」マークがグレーのときがOFFです。
バッテリーの減りが速い
メモリを多く消費するので、それだけバッテリーにも負荷をかけます。
負荷がかかるほど、バッテリーの消耗も早くなります。
ノートパソコンで、充電しながらMozBar(モズバー)を使うのはやめておきましょう!
MozBar(モズバー)独自の数値
MozBar(モズバー)で表示される数値は、あくまでも「MozBar(モズバー)独自のもの」です。
100%信じるのは、NGです。
とはいえGoogleなどの検索エンジンを徹底的に分析しているので、信用度は高いです。
MozBar(モズバー)だけでは不十分
競合分析を手軽にできるツールですが、検索で上位表示するためにはMozBar(モズバー)だけでは不十分です。
ラッコキーワードやキーワードプランナーと組み合わせて、使いましょう!
まとめ:MozBar(モズバー)は競合分析に欠かせないツール
今回はMozBar(モズバー)について解説しました。
GoogleChromeを使ってない人は、Google Chromeの導入が必要ですが便利なツールなので使ってみてください。
競合分析、何をすればいいんだろう…ってあなたに特におすすめです。
ぜひ1度使ってみてくださいね!








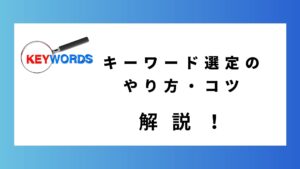


コメント