
パソコン苦手だけどスマホから始められないかなぁ?
結論:スマホからでも始められます!
- スマホでWordPressブログを開設する方法
- WordPressの初期設定
- WordPressブログに関するよくある質問
まだパソコンを持ってない!って方でも大丈夫!
初心者さんでも迷わないように、画像付きで解説しています。



10分〜1時間もあれば、手続きが完了しますよ!
ぜひ記事を見ながら、開設してみてください。
WordPressブログを始める全体像
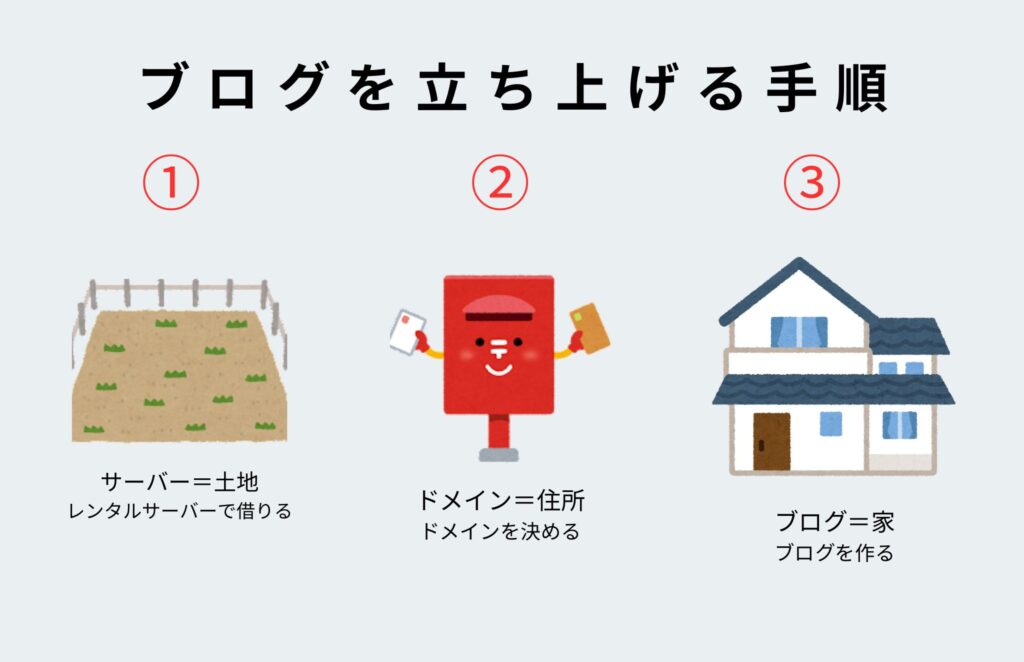
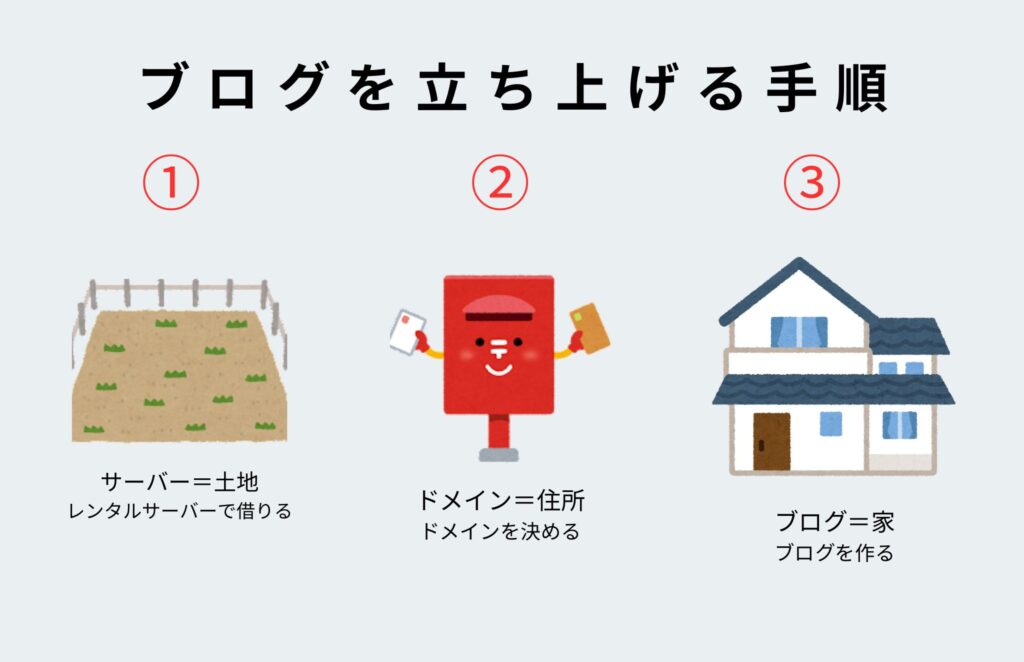
ブログ開設は、「家を建てること」に例えられます。
家を建てることをWordPressブログに当てめると
- サーバー=土地を借りる
- ドメイン=住所を決める
- ブログ=家を建てる
こんなイメージです。
3つのステップでブログを開設できます!
下記でさらに詳しく解説していきますね!
スマホでWordPressブログを開設する方法
ここから、WordPressブログの具体的な開設方法を紹介します。



一緒にやってみましょう!
Conoha WINGの費用や料金プラン
本記事では、大手レンタルサーバー会社「Conoha WING ![]()
![]()



費用は1番気になるところですよね。
以下の3つのプランがあります。
- ベーシック
- スタンダード
- プレミアム
下記の表にまとめてます!
| 料金プラン | ベーシック | スタンダード | プレミアム |
| 3ヶ月 | 1,331円/月 | 2,783円/月 | 5,566円/月 |
| 6ヶ月 | 1,210円/月 | 2,602円/月 | 5,203円/月 |
| 12ヶ月 | 941円/月 | 2,360円/月 | 4,719円/月 |
| 24ヶ月 | 842円/月 | 2,239円/月 | 4,477円/月 |
| 36ヶ月 | 652円/月 | 2,118円/月 | 4,235円/月 |
個人のサイトなら、ベーシックで問題ありません。
期間が長いほど、月々の料金は安くなるので、12ヶ月がおすすめ!
最低でも半年は継続しないと、収益は見込めないです。
Conoha WINGの申し込み手順
料金がわかったところで、実際に申し込んでいきましょう!
メールアドレスを2回入力。
※コピペするとエラーが出るので、手入力しましょう!
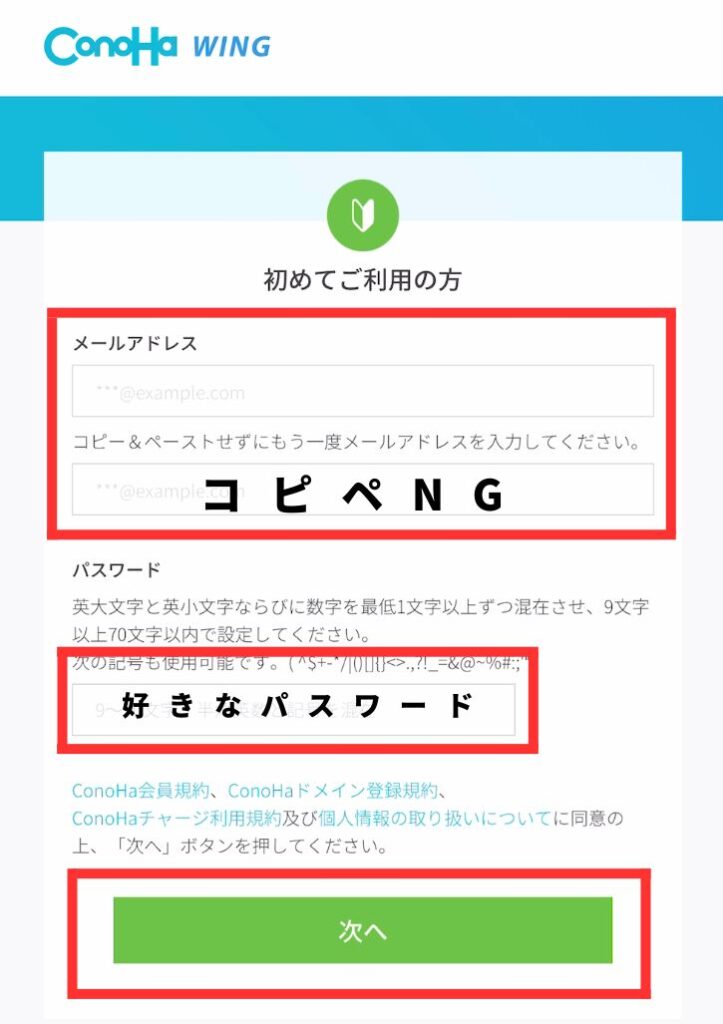
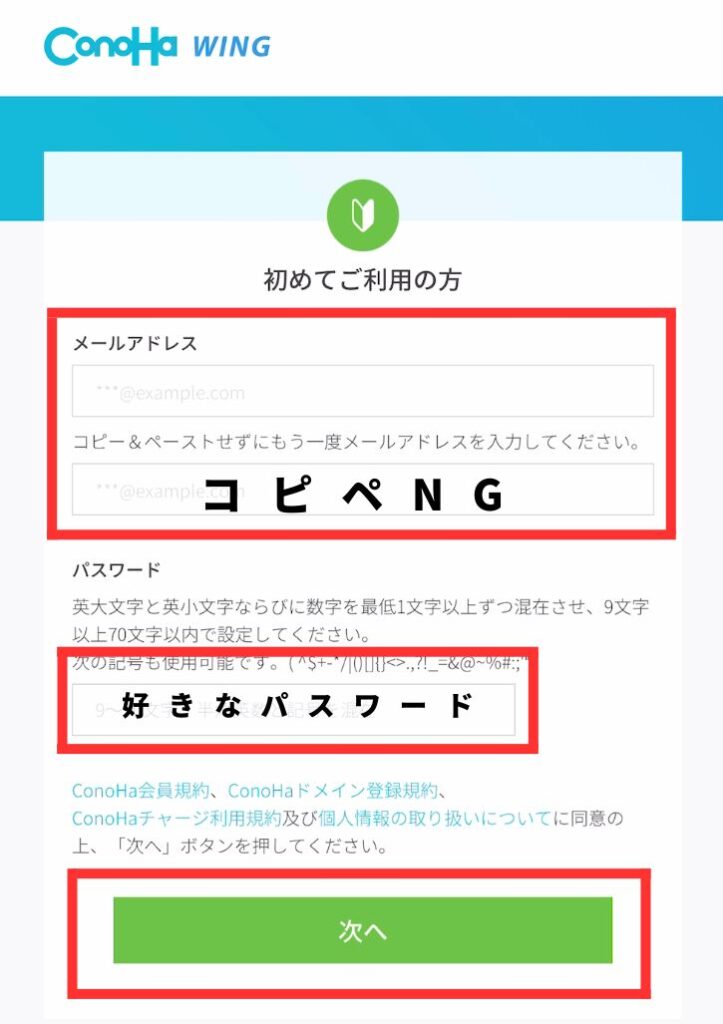
好きなパスワードを入力したら、「次へ」をクリック。
続いてサーバープランの選択です。
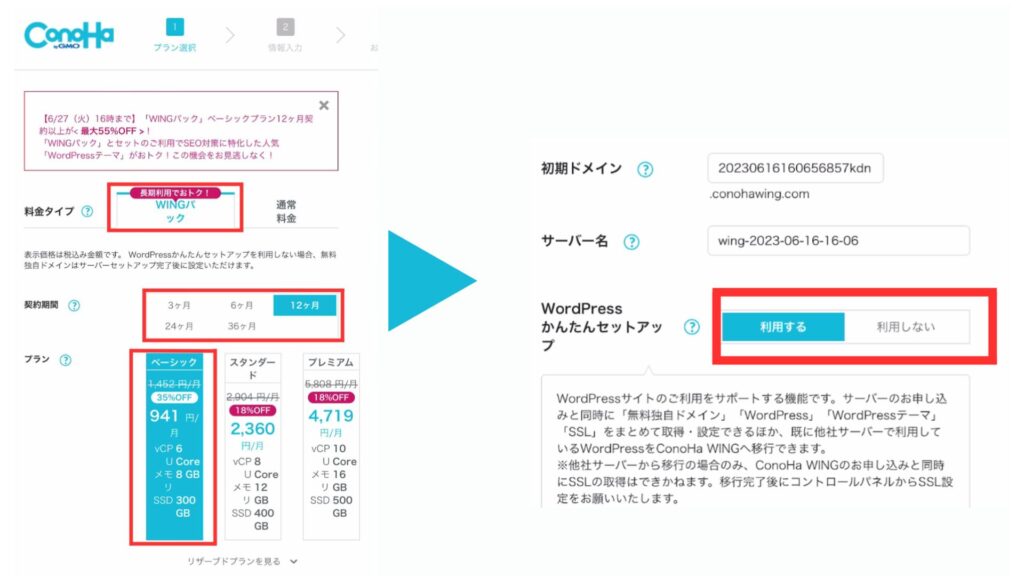
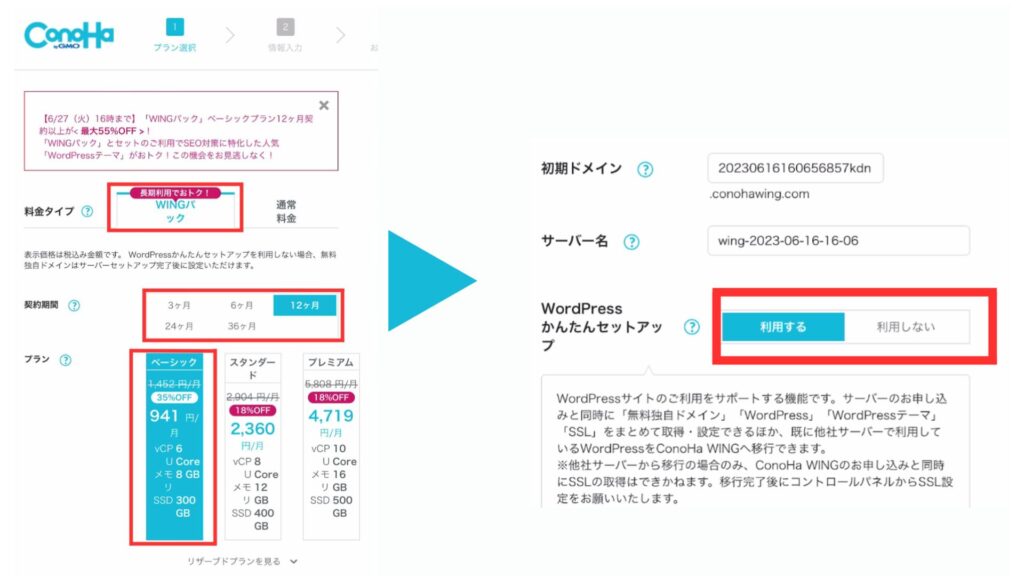
それぞれ以下のように選択しましょう!
- 料金タイプ:WINGパック
- 契約期間:12ヶ月がおすすめ!
- プラン:ベーシックでOK!
- 初期ドメイン:好きな文字列を入力
- サーバー名:そのままでOK
- WordPressかんたんセットアップ:利用する
上記でも説明しましたが、本気で稼ぐなら期間は12ヶ月以上がおすすめです。
本来ワードプレスブログを立ち上げるには
「サーバーとドメインの取得→ドメインとサーバーを紐付け→ワードプレスをインストール」という手順が必要になります。
ですが、Conoha WINGの「WordPressかんたんセットアップ」なら全部まとめてやってくれるので楽です。
やることは、これだけ。
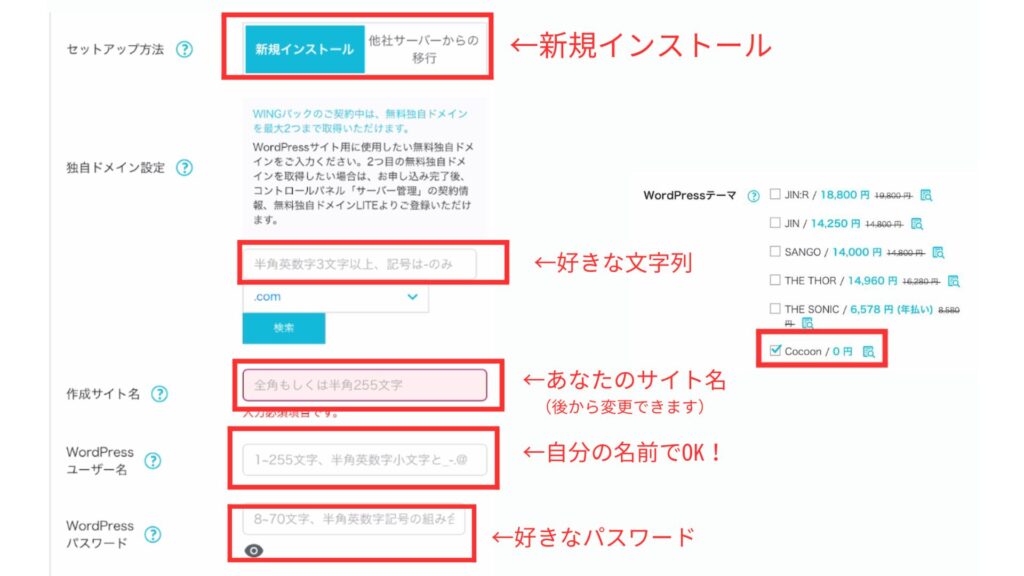
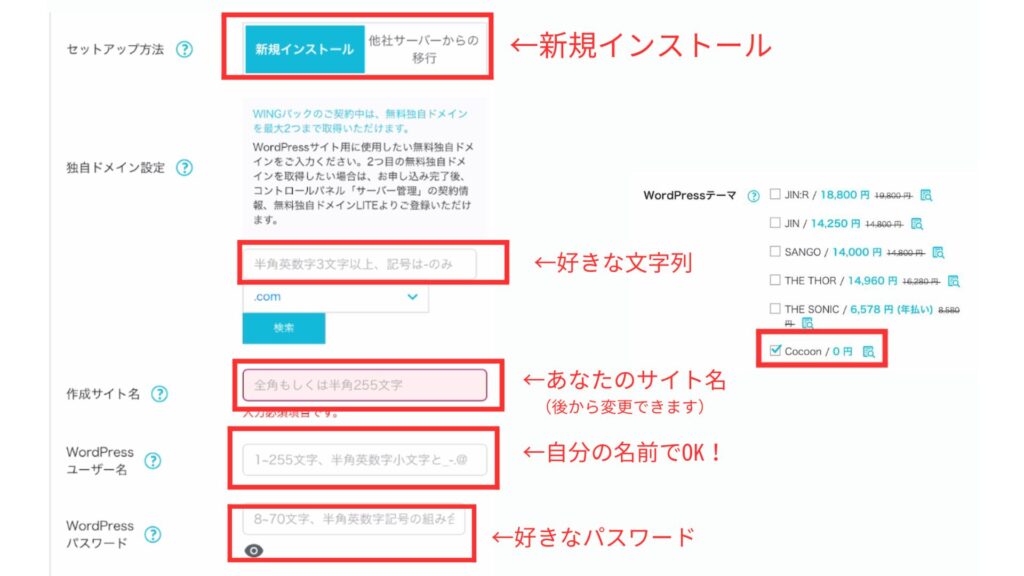
- セットアップ方法:新規インストールを選ぶ
- 独自ドメイン設定:好きな文字列を入力 ※ドメインは後から変更できません
- 作成サイト名:あなたのサイト名 サイト名は後から変更できます
- WordPressユーザー名:自分の名前でOK!
- WordPressパスワード:好きなパスワードを入力 ※忘れないようにメモをとりましょう!
- WordPressテーマ:無料のCocoonでOK!
入力が済んだら、画面右の「次へ」をクリック。
下記の画面に切り変わります。
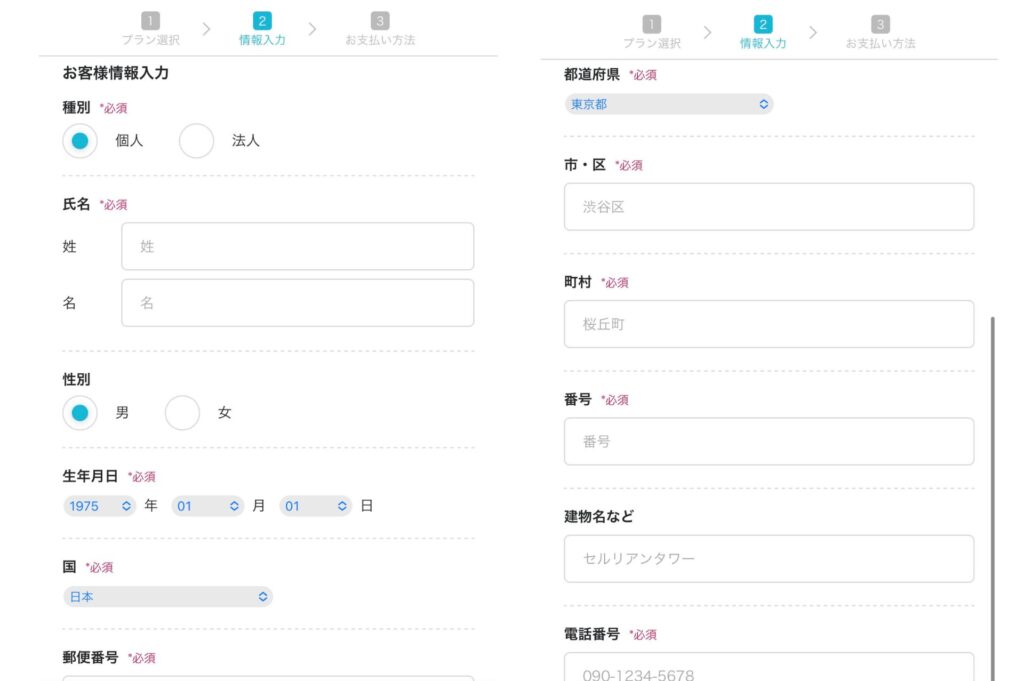
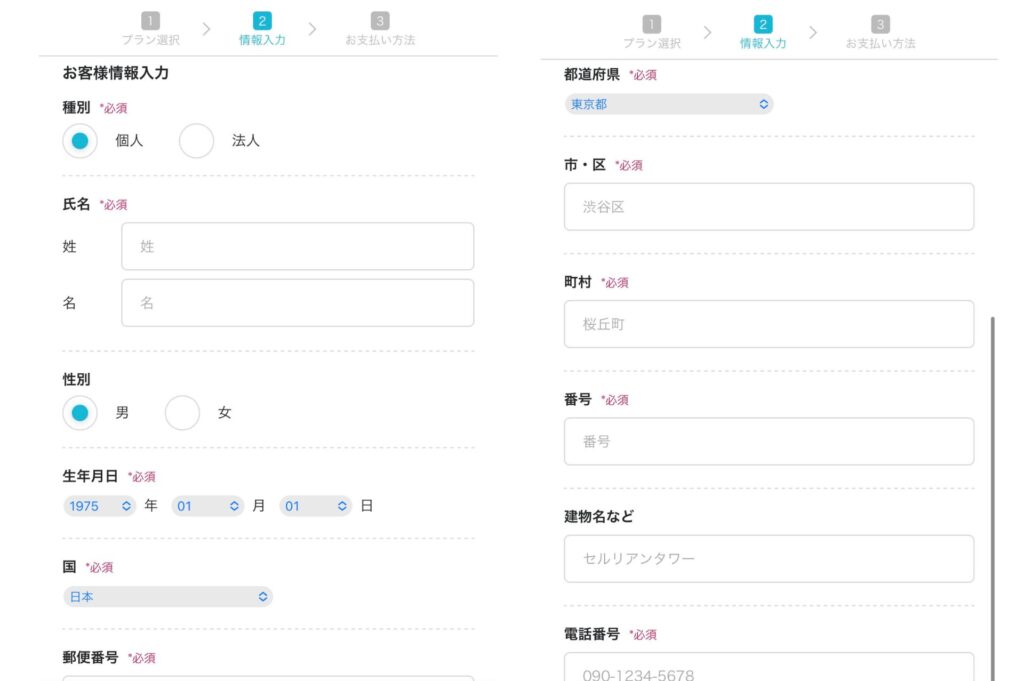
間違いなく入力して、「次へ」をクリック。
最後にSMS認証をやります。
携帯電話の番号を入力して、「SMS認証」をクリック。
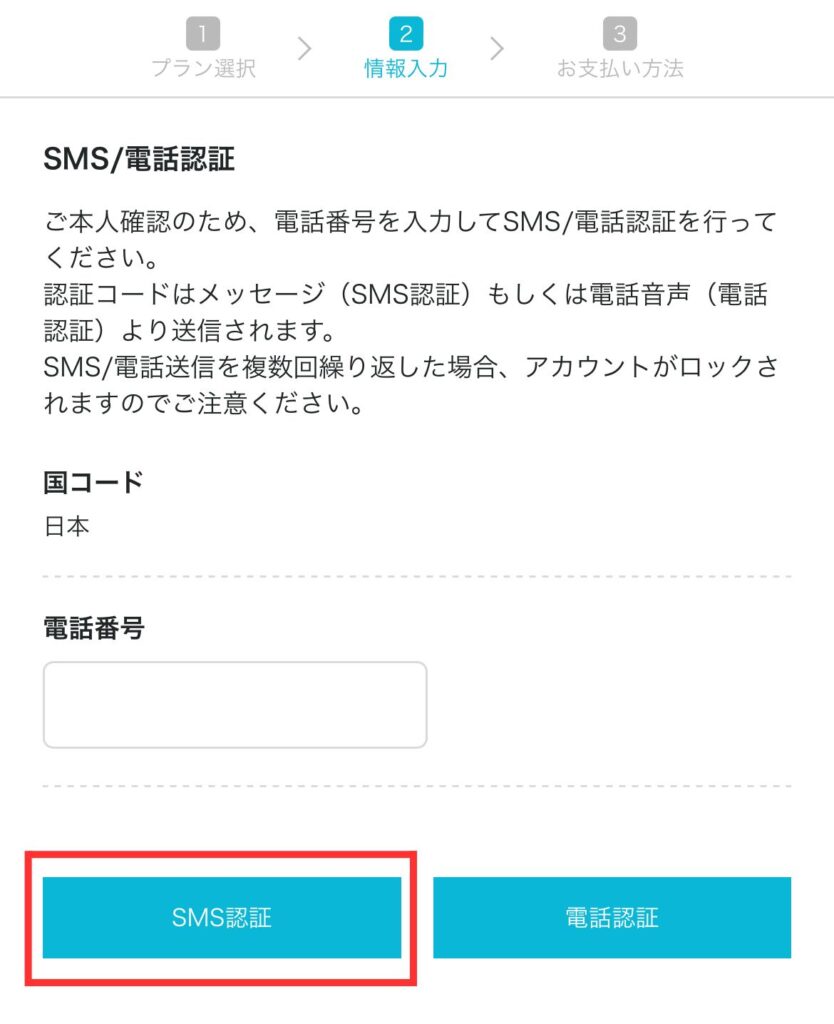
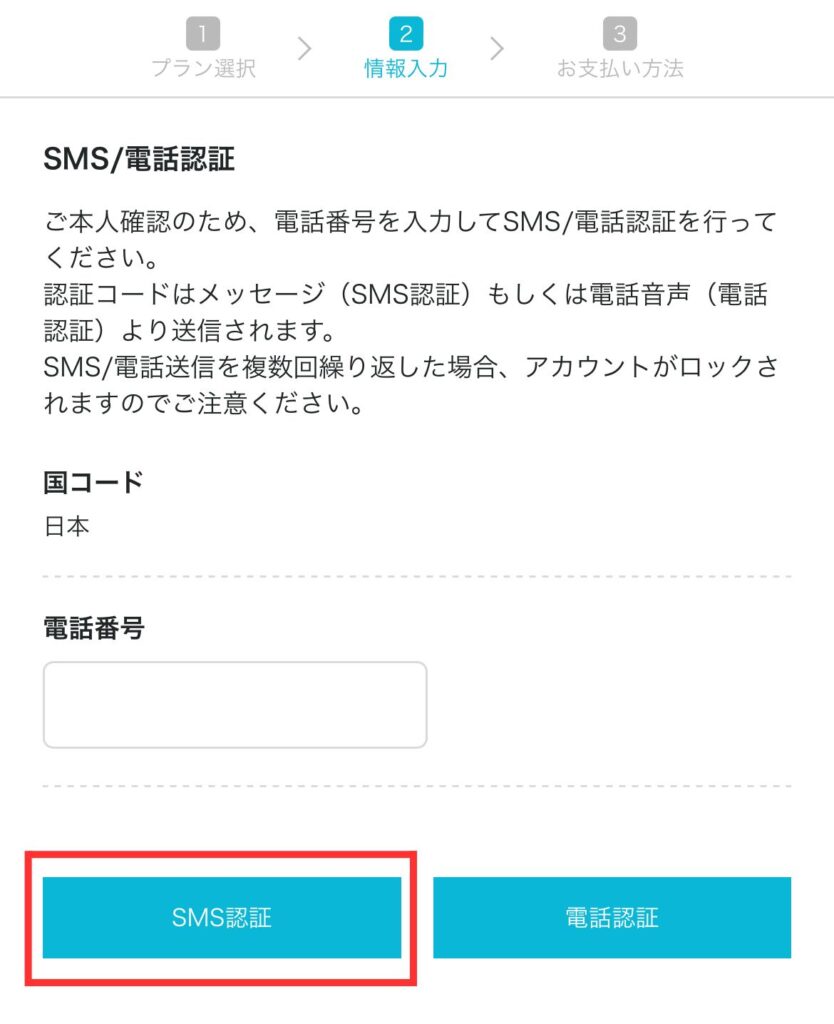
登録した電話番号に、認証コードが送られてきます。
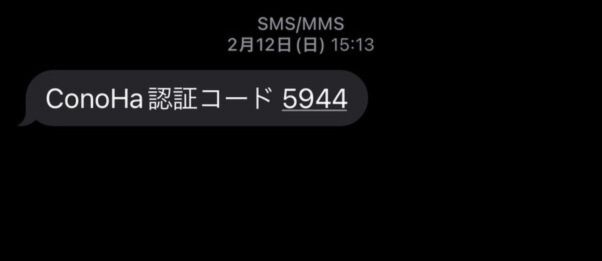
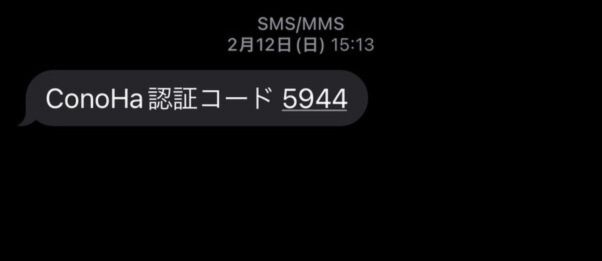
送られてきた認証コードを入力し、「送信」をクリック。
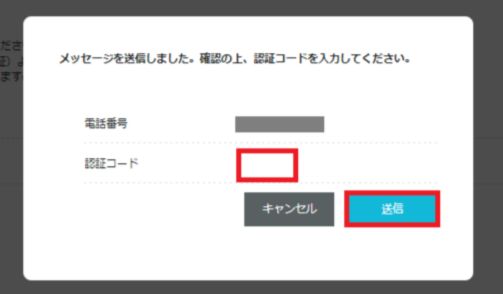
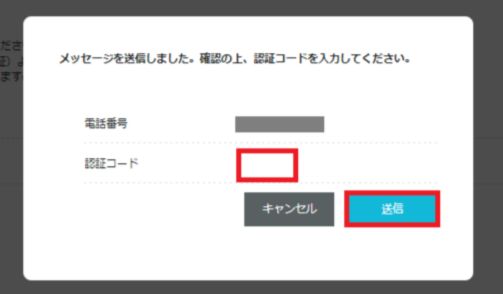
SMS認証が終わると、決済画面に切り変わります。
クレジットカードの情報を入力しましょう!
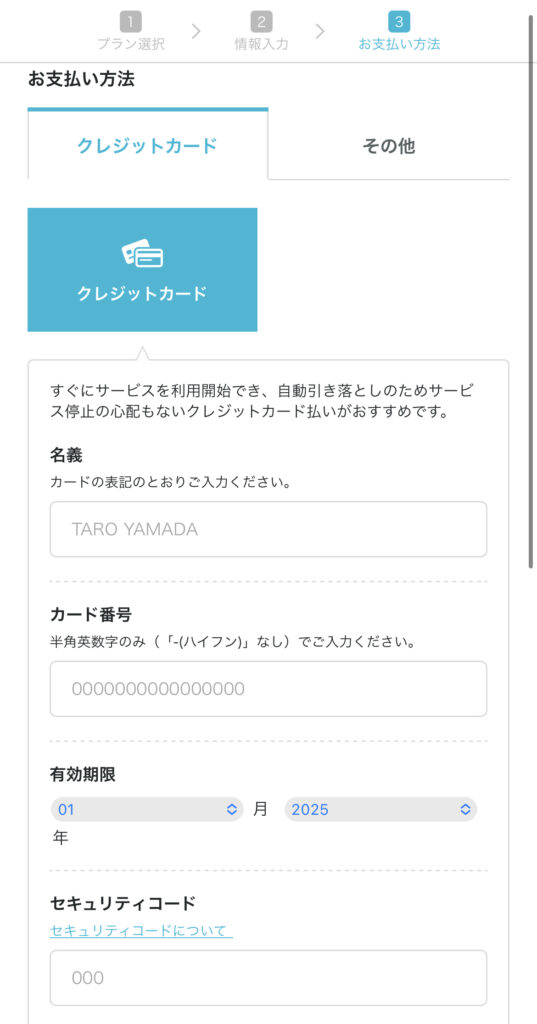
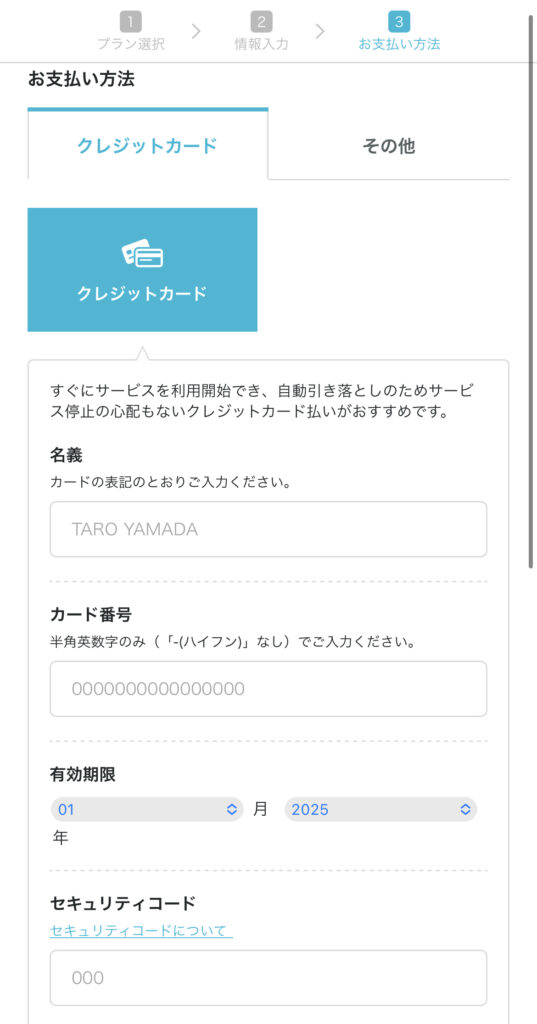
もしクレジットカードをお持ちでない場合は、「Conoha チャージ」も利用できます。
「ConoHaチャージ」では
- 銀行決済(ペイジー)
- コンビニ支払い
- Amazon Pay
の3種類から選べるので、お好きなの方法をご選択ください。
決済情報を入力したら、内容を確認して「お申し込み」をクリック。
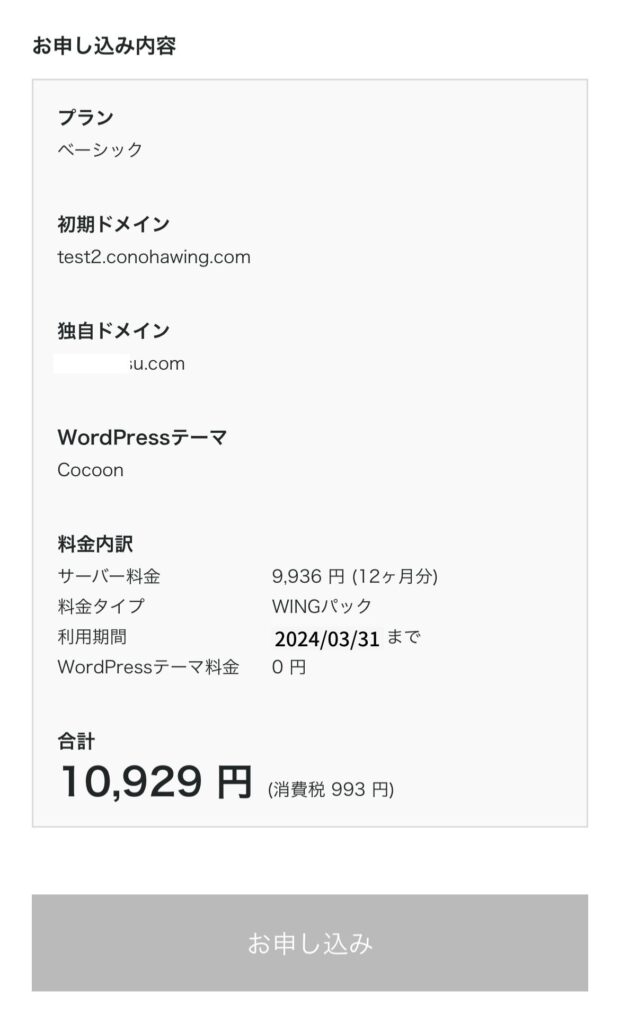
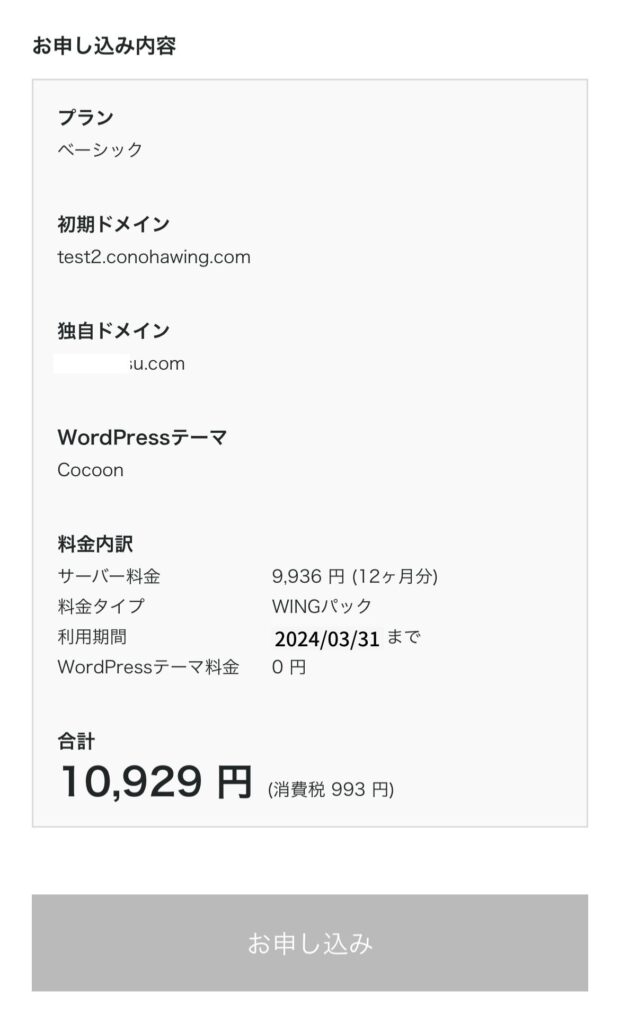
下記のような画面になれば、WordPressブログの完成です!
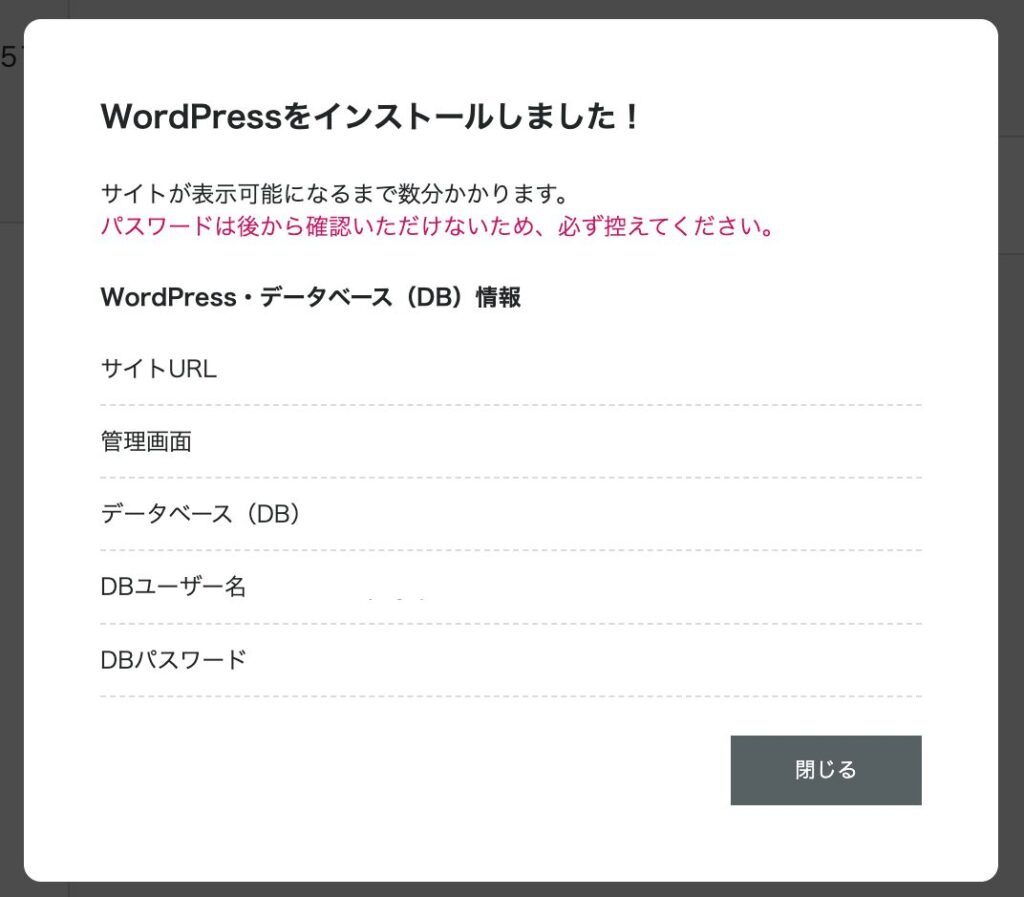
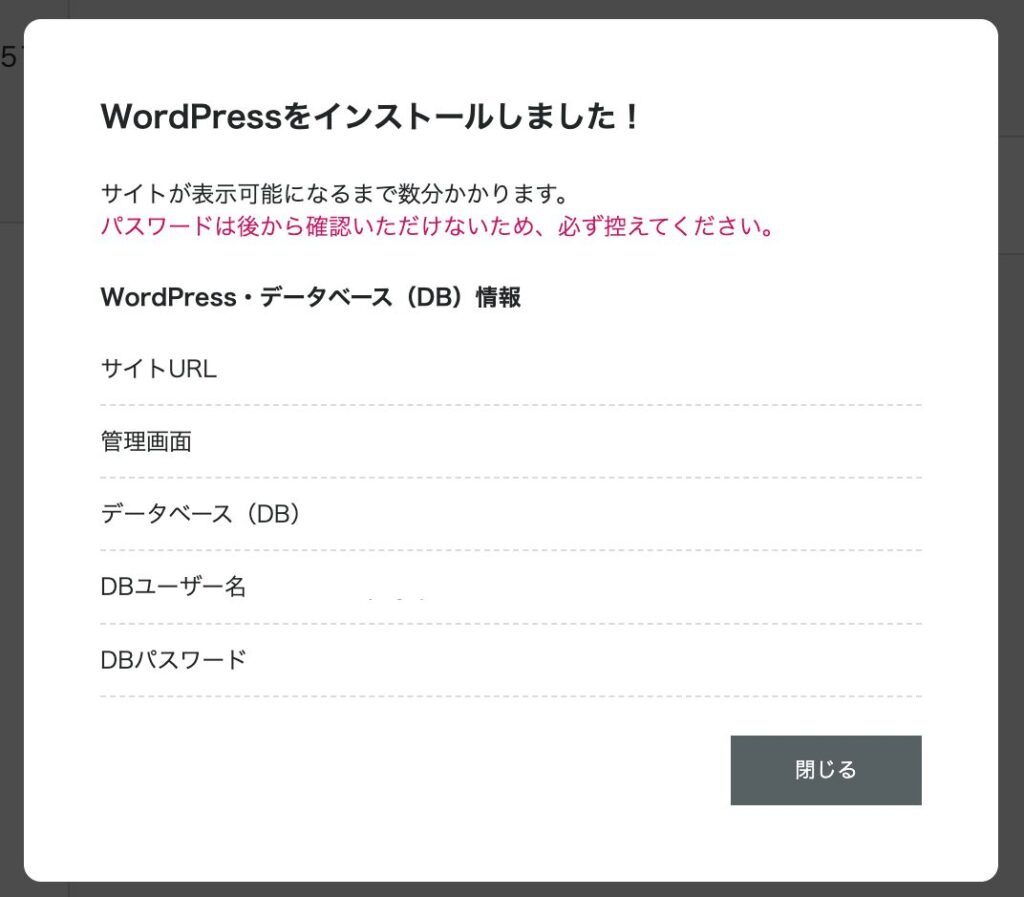
これで
- サーバー・ドメインの取得
- サーバー・ドメインの紐付け
- WordPressのインストール
全て完了しました!



次はSSLを確認してログインします。
少し時間がかかるので、休憩しておきましょう!



WordPressのSSL化設定
ここまでで、WordPressの立ち上げは完了しましたが、SSL設定をやっておきましょう。
「SSL設定」とは、サイトの暗号化のこと。
SSL設定をやることで、サイトのセキュリティが向上します。
Conoha WINGにアクセスし、管理画面にログインします。
ログインしたら、「サイト管理」→「サイト設定」→「SSL有効化」の順にクリック。
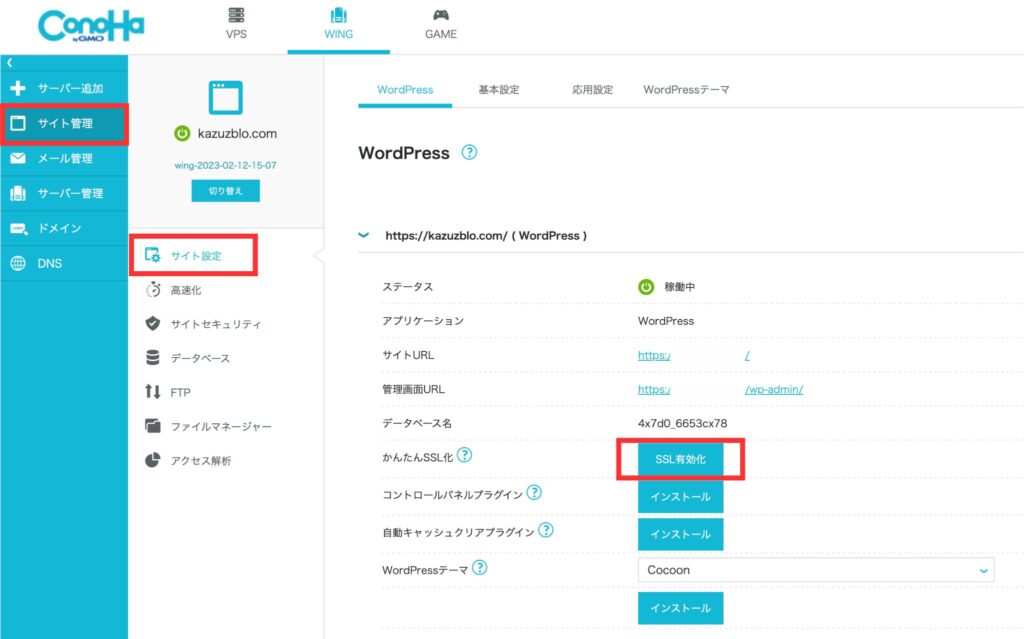
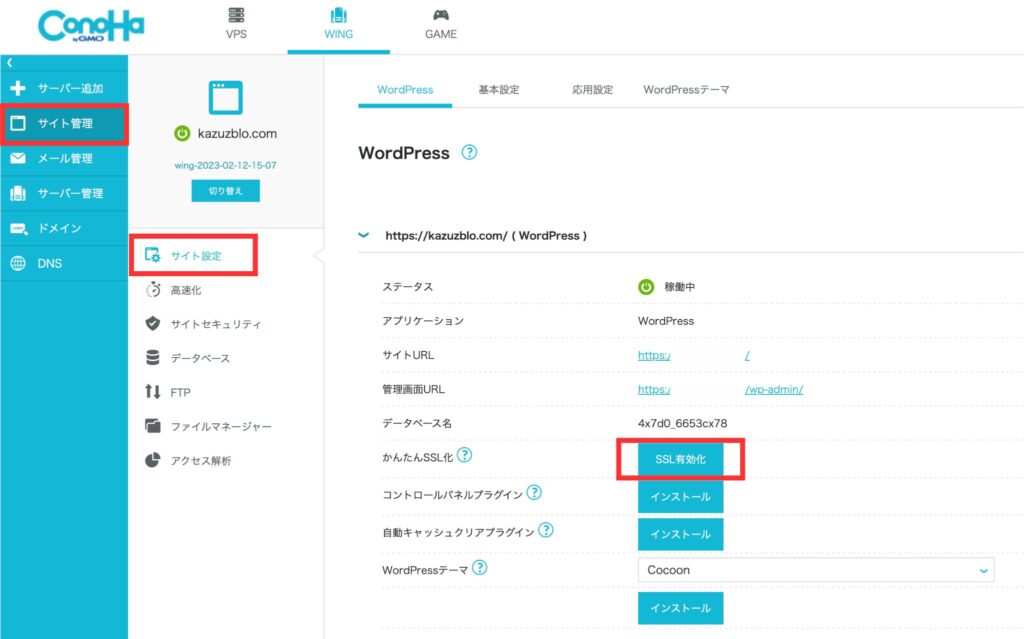
SSL有効化はサイトを作ってすぐは、できない時があります。
30分〜1時間くらい空けて試してみてください。
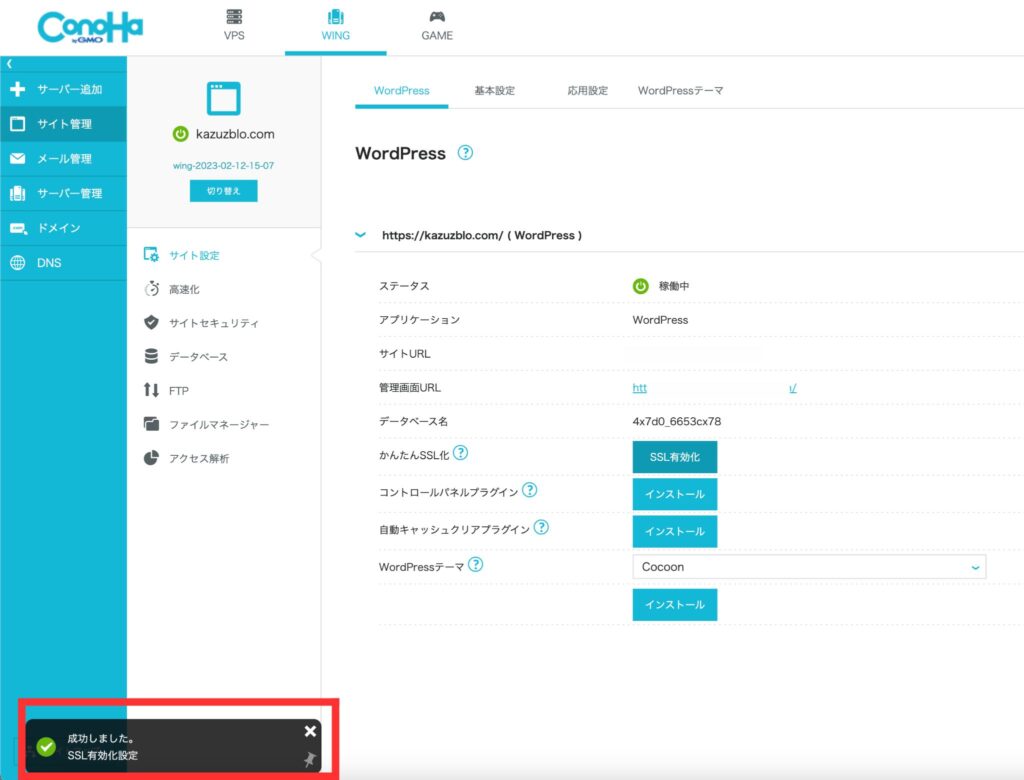
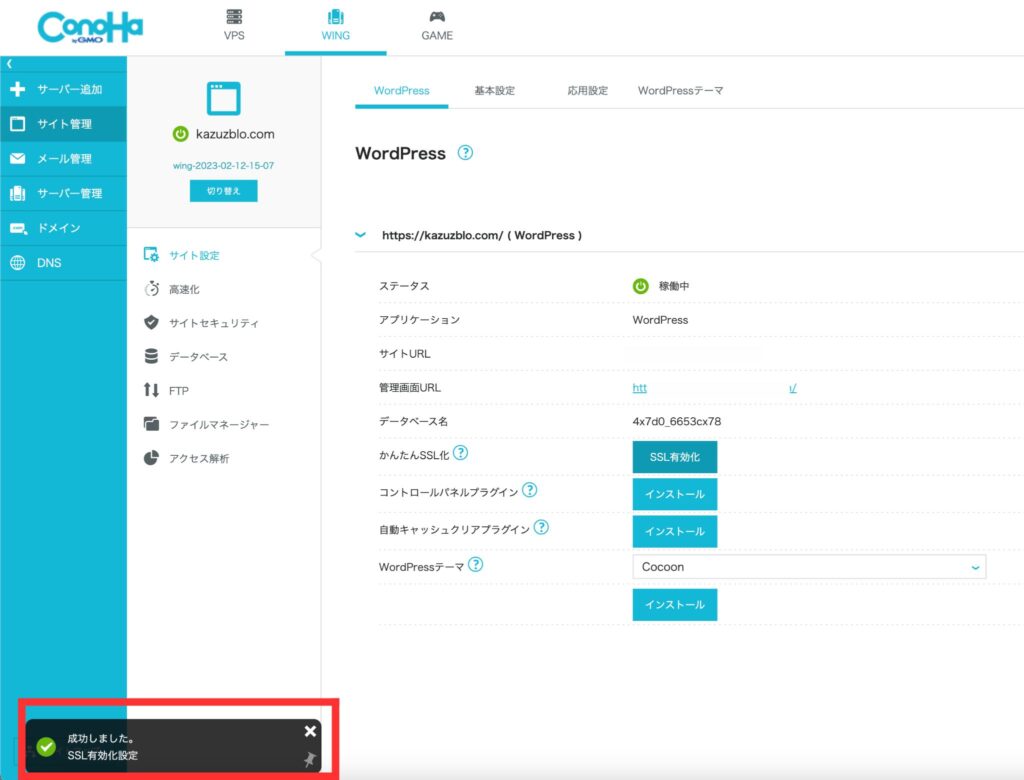
WordPressにログイン
SSL設定が完了したら、さっそくWordPressにログインしてみましょう!
https://あなたのドメイン名/wp-admin
上記URLを入力もしくは、「管理画面URL」をクリック。
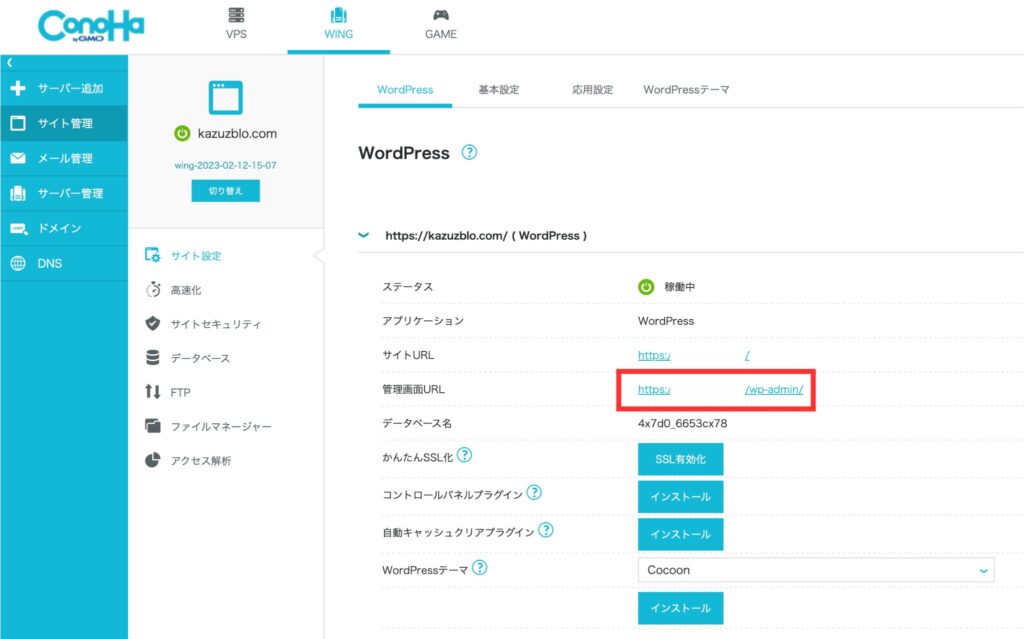
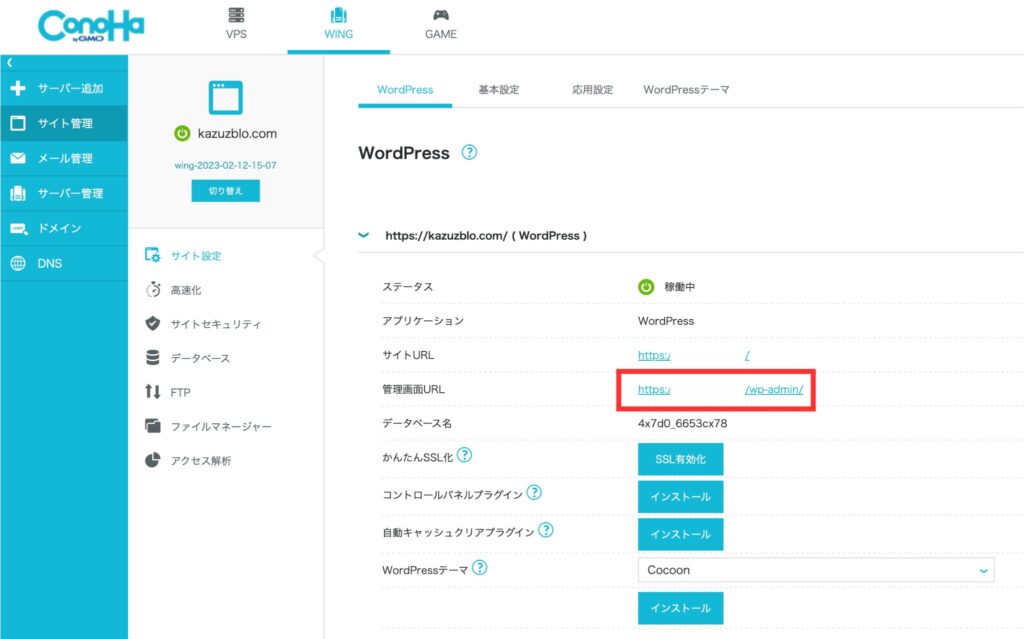
「ユーザー名またはメールアドレス」「パスワード」を入力して「ログイン」をクリック。
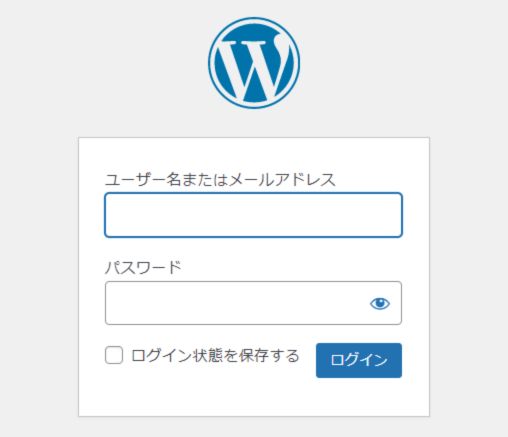
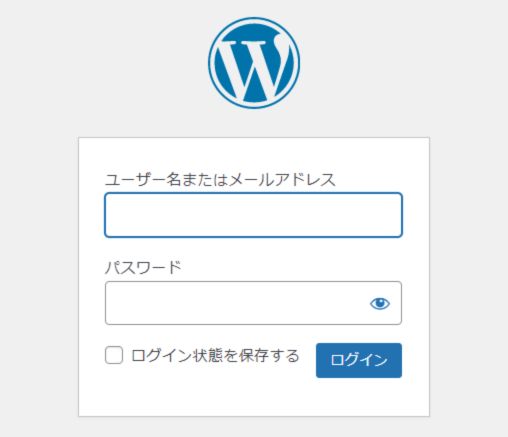
下のような画像になれば、ログイン成功です!
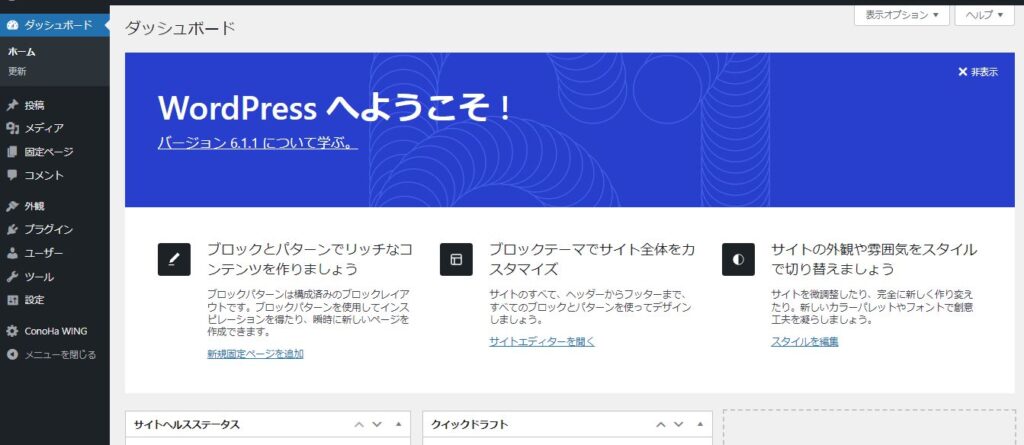
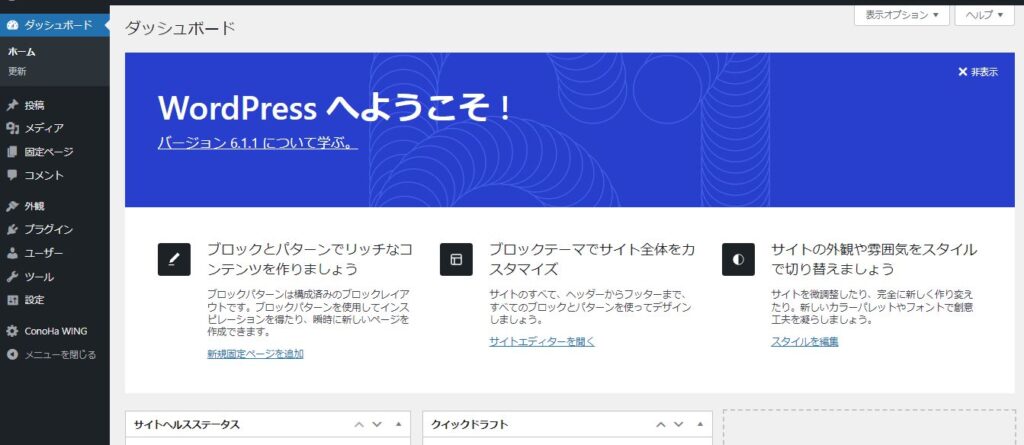



これでブログを書き始められます。
しかし、まだ環境としては不十分です。
稼ぐための環境を作るために、初期設定をやっていきましょう!
WordPressを開設したらやるべき初期設定
WordPressの開設が終わったら、まずは初期設定を済ませましょう!
やっておくべき初期設定は、以下の6つです。
- デザインテーマの導入
- パーマリンク設定
- プラグインの導入
- Googleアナリティクスの設定
- Googleサーチコンソールの設定
- ASPに登録する(無料)
難しいカタカナもありますが、安心してください。



デザインテーマの導入
テーマとは、サイト全体のテンプレートのようなもの。
ブログのデザインをかんたん・キレイに整えることができます。
当ブログは、SWELL
無料テーマだと、Cocoonがおすすめです。
僕はCocoon→SWELLと乗り換えました!



デザインが崩れて、修正に時間がかかり大変です…。
こちらの記事で、僕がSWELLを使って感じたメリット・デメリットなどを紹介しています。
テーマ選びの参考にしてください!
パーマリンク設定
パーマリンクとは、「記事毎に設定しているURL」のことです。
この記事でいうと
「https://kazuzblo.com/smartphone-wordpress-opening/」
青色の部分のことで、自由に設定できるようになります。



あとから変更すると、リンク切れを起こして大変なことになりますよ…
パーマリンクについても、記事にまとめています。
読みながら、設定してください!
プラグインの導入
プラグインとは、WordPressの機能を拡張する機能(スマホのアプリのようなイメージ)のことです。
プラグインを導入することで、ブログ運営が楽になりますよ!
おすすめのプラグインを紹介しています。
記事を見ながら、導入してみましょう!
Googleアナリティクスの設定
「Googleアナリティクス」とは、ブログを解析できるツールのことです。
アナリティクスでは、以下のデータがわかります。
- 1日、1週間、1ヶ月、1年間単位で、何人が自分のブログを訪れたか
- どの国や地域で読まれているのか
- パソコンやスマホ、どんな端末で読まれているのか
ブログを分析して、収益アップするには必須のツールです。
設定方法は以下の記事で解説してます。
必ず導入しておきましょう!
Googleサーチコンソールの設定
サーチコンソールもブログ運営に欠かせないツールです。
- 書いた記事が「どのようなキーワード」で検索されて読まれているか
- グーグルの検索結果では、何位くらいに表示されているのか
- 検索結果に表示された場合に、どのくらいの割合でクリックされているか
サーチコンソールをいかに活用できるかで、ブログの収益も変わってきます。
アナリティクスと一緒にせってしておきましょう!
ASPに登録する(無料)
ブログで商品を紹介して広告収入を得るために、「ASP」に登録しましょう!
「ASP」とは、「広告主」と「アフィリエイター(ブロガー)」をつなぐ仲介企業のことです。
おすすめのASPサイトは、以下の5つです。
扱っているジャンルが違ったり、同じ広告でも報酬金額び差があるので複数登録しましょう!
WordPressブログに関するよくある質問
最後によくある質問について、まとめて回答します。
- ブログにログインできません
- 開設したあとは何をすればいい?
- ブログってどうやって稼ぐの?
- 手順通りにしたけど開設できません
WordPressにログインできません
WordPressを開設して、ログインできない理由として考えられるのは以下の2つです。
- ID/パスワードが間違っている
- ブログがまだサーバーに反映されていない
ブログがサーバーに反映されてない場合は、1〜2時間ほど待てばログインできます。
開設から24時間過ぎても反映されない場合はトラブルが発生している場合もあります。
Conoha WINGに問い合わせてみましょう。
開設したあとは何をすればいい?
WordPressの開設・初期設定まで済んだら、記事を書いてみましょう!
とはいえ、記事の書き方がわからないですよね…
まずは先輩ブロガーさんの真似をするのがおすすめ!
写経といって、丸々パクって書いてみると構成や、画像の使い方なども少しずつわかります。
(パクった記事は公開しないように!あくまで練習!)
手順通りにしたけど開設できません
「手順通りにやったけど、うまくいかない…」って方はお気軽に連絡ください!
Twitter(@kazu__crypto)
Instagram(@kazu__crypto)
つまづいた所のスクショがあると、より具体的なアドバイスができます!



まとめ
今回は、スマホでWordPressを開設する方法について解説しました!
紹介した内容をおさらいしておきます。
- サーバー=土地を借りる
- ドメイン=住所を決める
- ブログ=家を建てる
Conoha WINGのかんたんセットアップを利用すれば、かんたんに開設できるので活用してください。
一緒にチャレンジしてみましょう〜!

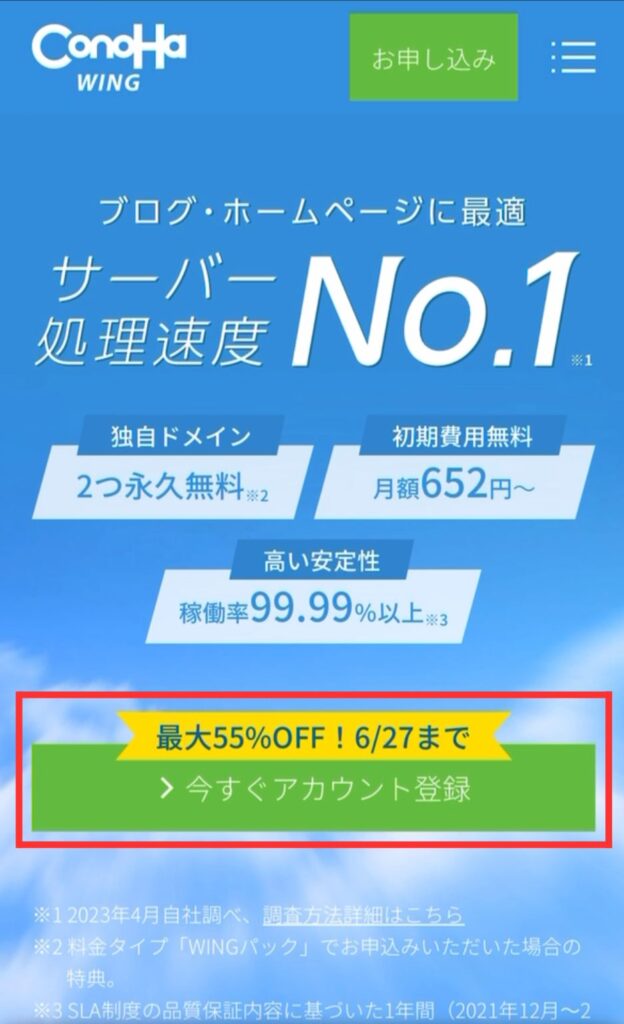








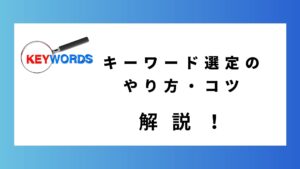


コメント