
次は何をすればいいかな?
詳しく教えて!!
こんな疑問にお答えします!
すぐに記事を書くのではなく、最低限の初期設定を済ませましょう!
- WordPress初期設定の重要性
- WordPressでやるべき初期設定9つ
- WordPress初期設定の注意点
- 初期設定のあとにやること
今回は、WordPressを開設したあとにやるべき初期設定と、初期設定のあとにやることを解説します。



少し時間はかかりますが、必ず最初にやっておきましょう!
さっそく解説します!
WordPress初期設定の重要性
WordPressの初期設定の重要性は以下の3つです。
- SEO対策
- セキュリティの強化
- 記事作成の効率化
WordPressを開設したら、すぐに記事を書くこともできます。
ですが!あとから変更すると不具合が起きる設定もあります。
なので、WordPressを開設したらすぐに、初期設定をやりましょう!



僕と同じ思いをしないで済むように、最初に設定しましょう!
WordPressでやるべき初期設定9つ
WordPressでやるべき初期設定は以下の9つです。
- 一般設定
- 表示設定
- ディスカッション設定
- メディア設定
- パーマリンク設定
- プロフィール設定
- メタ情報の削除
- サンプルページの削除
- 不要な初期プラグインの削除
1つずつ見ていきましょう!
①一般設定
WordPressにログインして、管理画面にアクセスします。
https:// あなたのドメイン名 /wp-admin/
管理画面にログインしたら、「設定」→「一般」の順にクリック。
一般設定は以下の3つ。
- サイトのタイトルを決める
- URLの「https」化をする
- 管理者メールアドレスの設定をする
以下の項目は、変更しなくてOK!
- キャッチフレーズ(空白でOK)
- メンバーシップ
- タイムゾーン
- 日付形式
- 時刻形式…など
サイトのタイトルを決める
まずはサイトのタイトルを決めましょう!
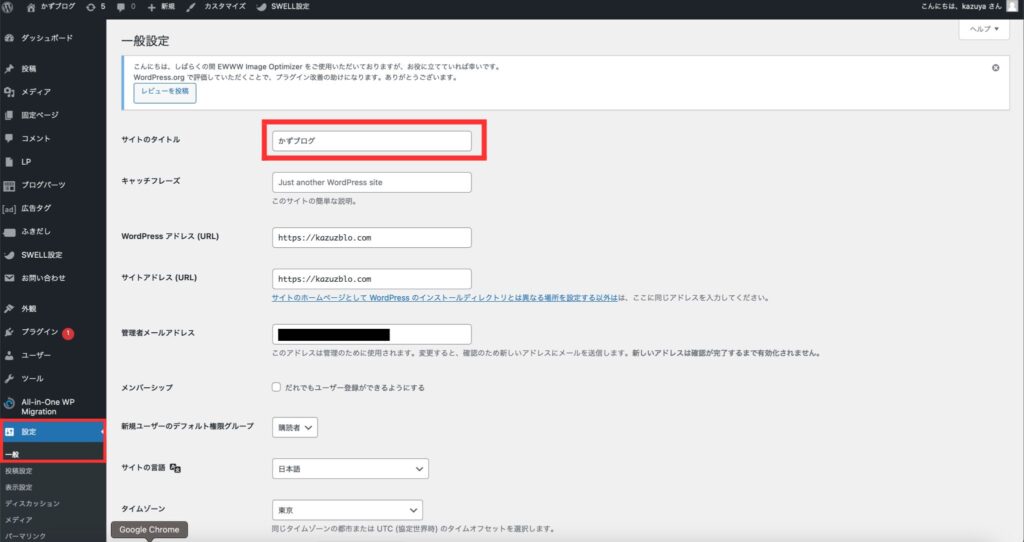
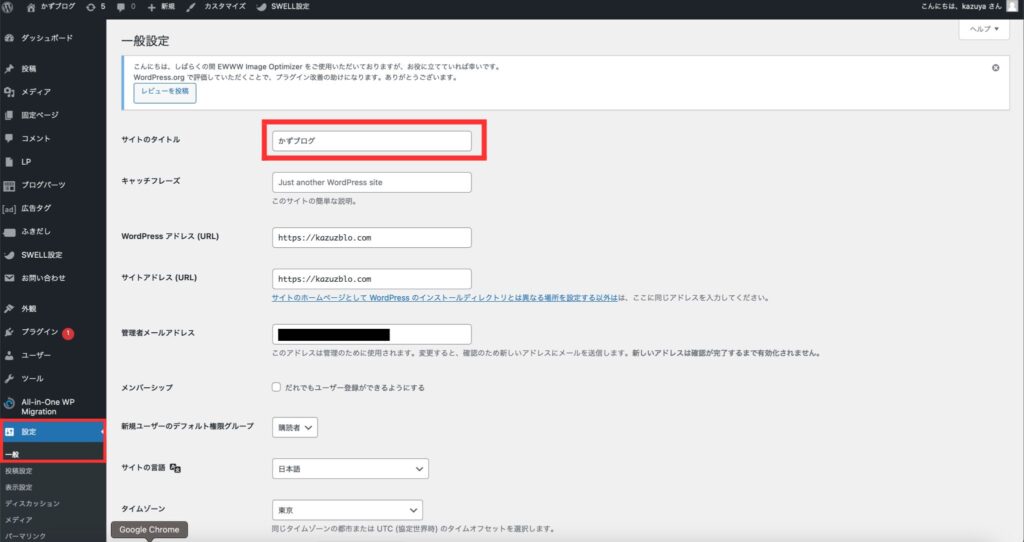
シンプルで読者の方が、覚えやすいものにしましょう。
当サイトですと、「かずブログ」がサイトタイトルです。
URLの「https」化をする
僕のサイトからWordPressブログを開設したあなたは、すでに「https」化が完了しているはずです。
サイトURLが、httpではなくhttpsで始まっていたら問題ありません。



管理者メールアドレスの設定をする
赤枠の部分に「管理者メールアドレス」を入力します。
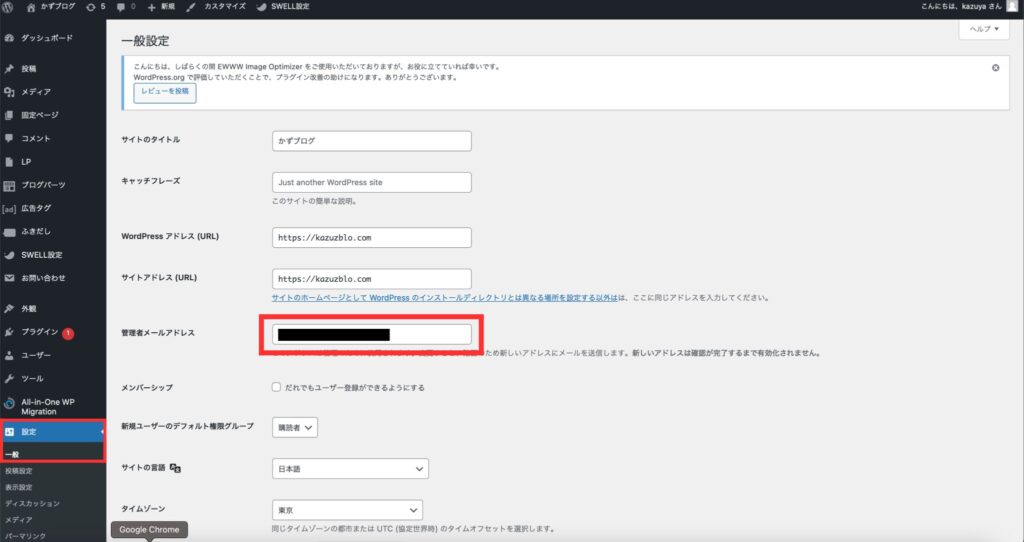
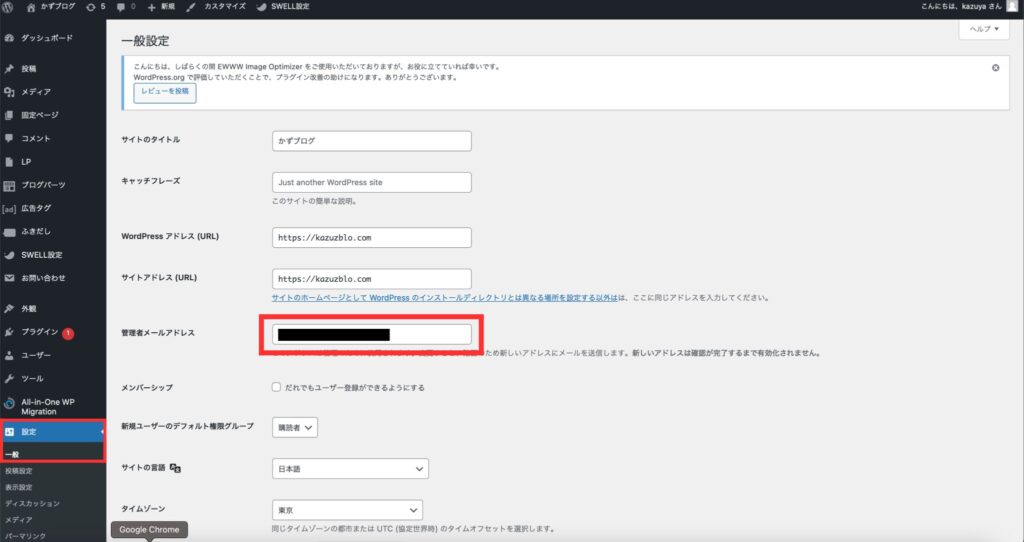
「管理者メールアドレス」は、ブログのコメントや、WordPressからの通知を受け取るために必要になります。
すでに設定してある場合は、そのままでOKです。
最後に「変更を保存」をクリックしましょう!
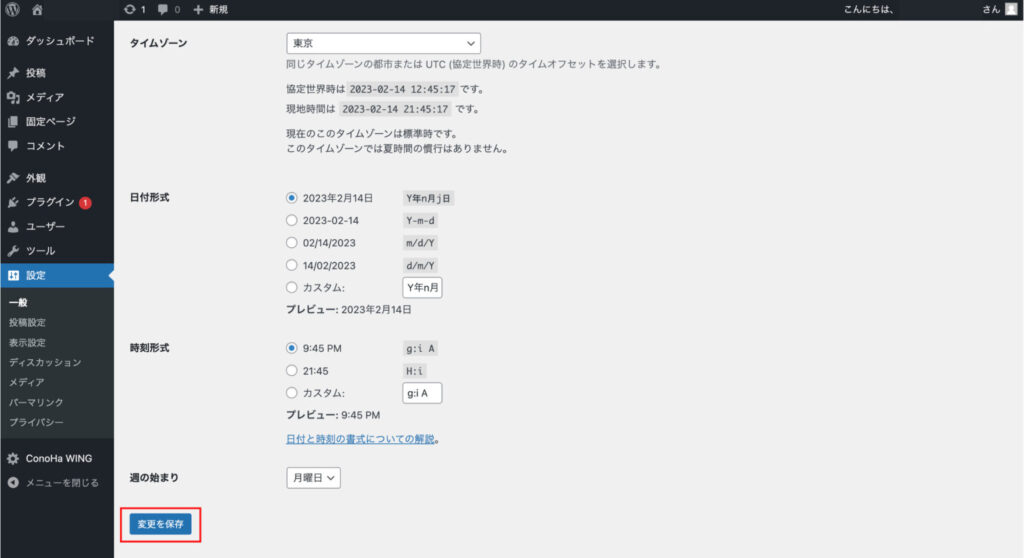
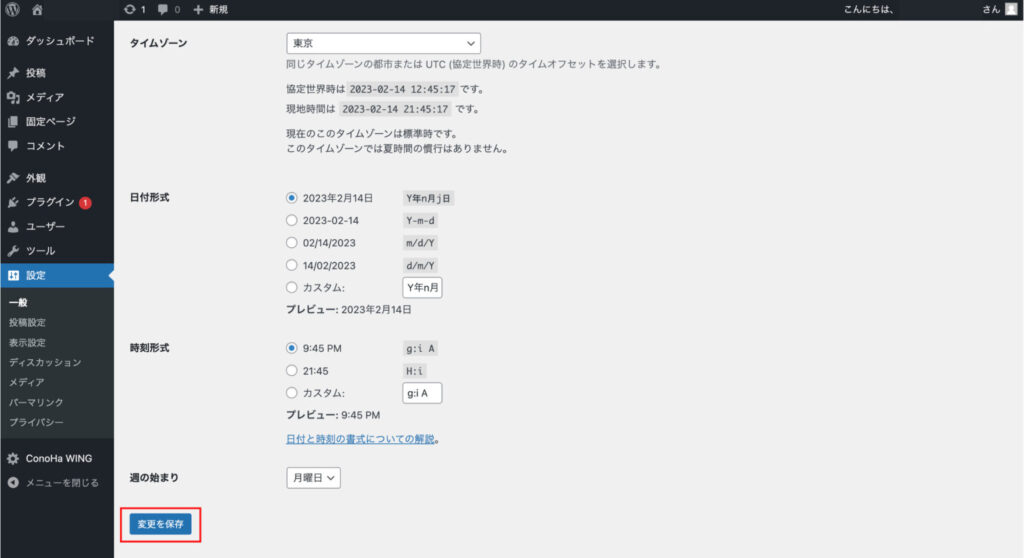
②表示設定
次は表示設定です。
WordPress管理画面から「設定」→「表示設定」をクリック。
ここで変更するのは「1ページに表示する最大投稿数」の1つだけです!
- RSS/Atom フィードで表示する最新の投稿数
- フィードの各投稿に含める内容
- 検索エンジンでの表示(チェックを外しておく)
1ページに表示する最大投稿数
「1ページに表示する最大投稿数」は、ブログのトップページに何記事表示させるかの設定になります。
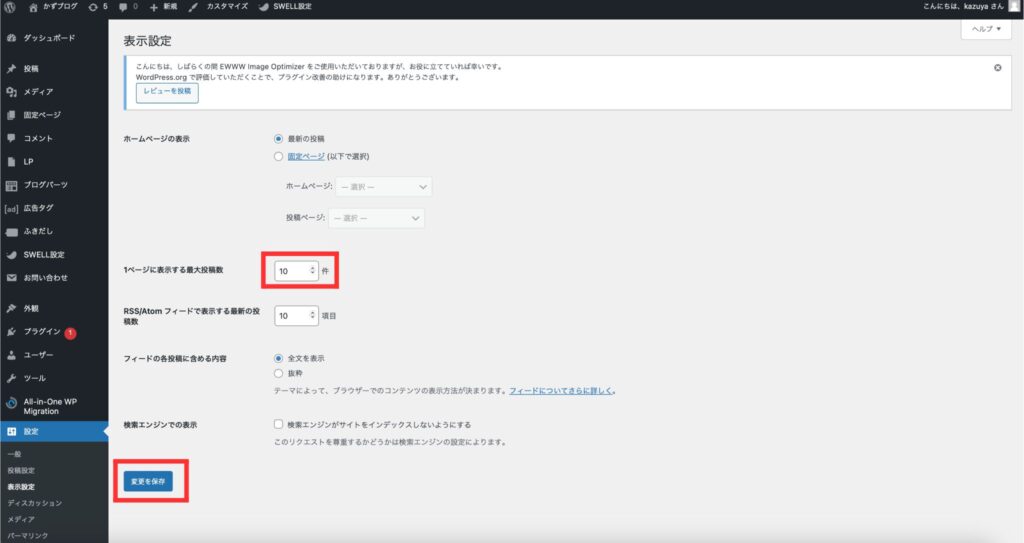
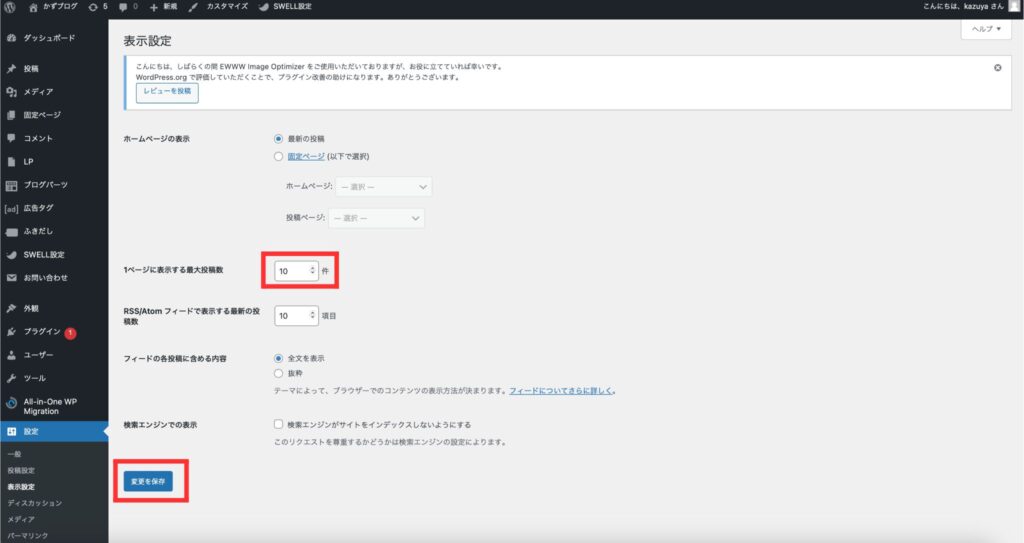
自由に設定できますが、読者がスクロールで疲れないように10記事ほどにしておきましょう!
③ディスカッション設定
3つ目はディスカッション設定。
WordPress管理画面から「設定」→「ディスカッション」の順にクリック。
ディスカッション設定は以下の5つです。
- デフォルトの投稿設定
- 他のコメント設定
- 自分宛のメール通知
- コメントの表示条件
- アバター
1つずつ見ていきましょう!
デフォルトの投稿設定
「デフォルトの投稿設定」は、以下の赤枠内の3つにチェックを入れてください。
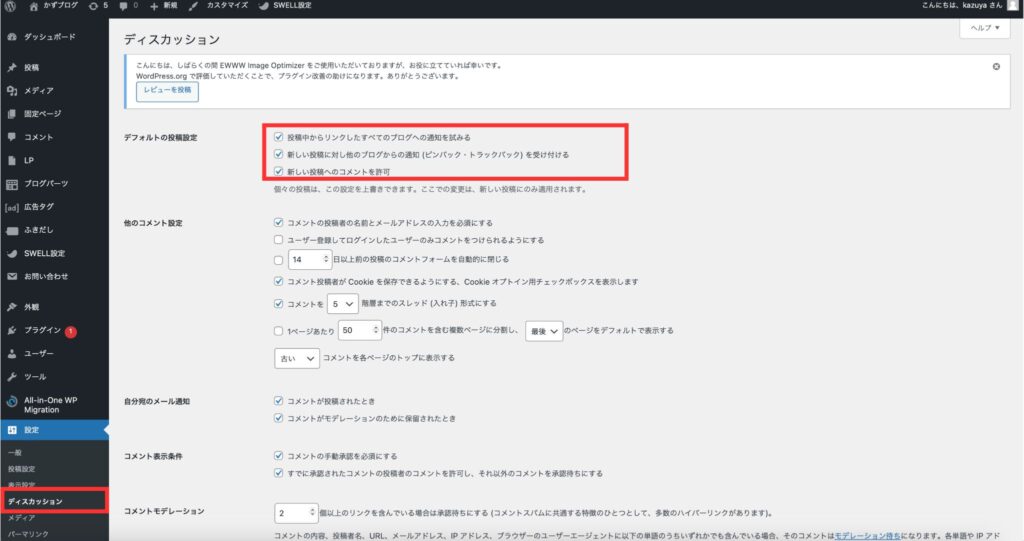
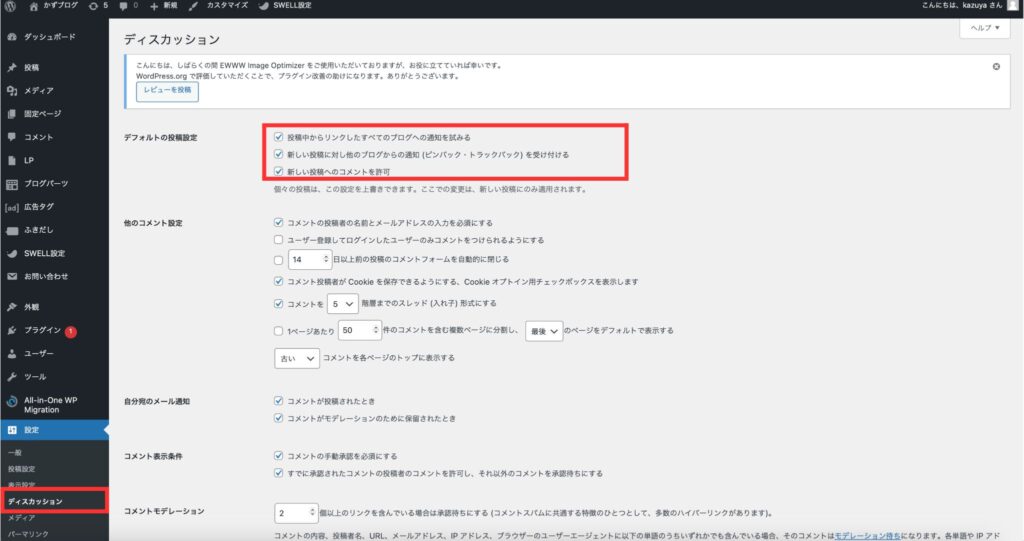
この設定をすると、ブログにコメントが投稿されたときに通知が届くようになります。
他のコメント設定
「他のコメント設定」は、下記のように設定してください。
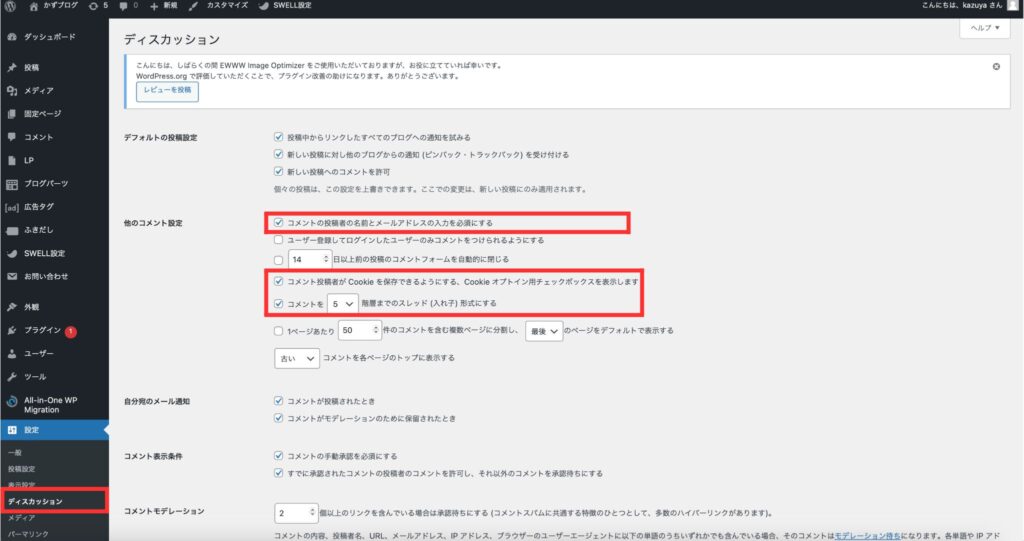
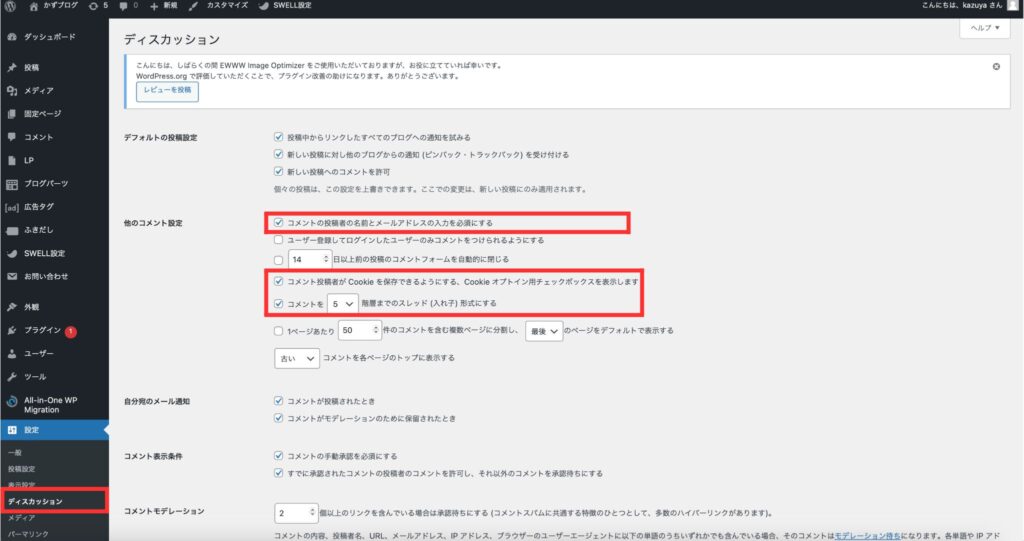
スパムコメントを防ぐために、
「コメント投稿者の名前とメールアドレスの入力は必須にする」に
チェックを入れておきましょう!
また、
- Cookieを保存できるようにする
- スレッド形式
2つの項目にチェック入れることで、読者が何回もコメントしやすくなります。
自分宛のメール通知
「自分宛のメール通知」は、下記の2つともチェックを入れてください
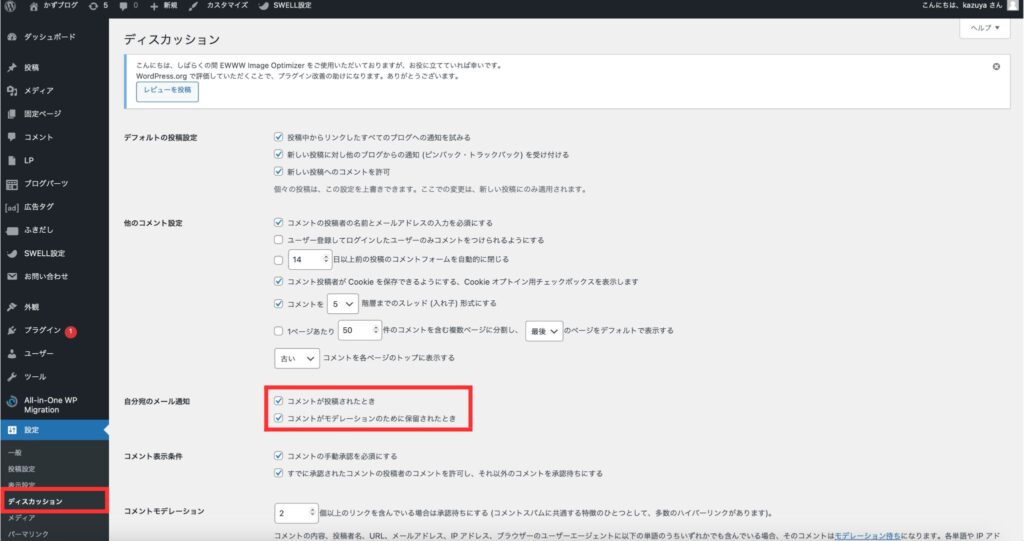
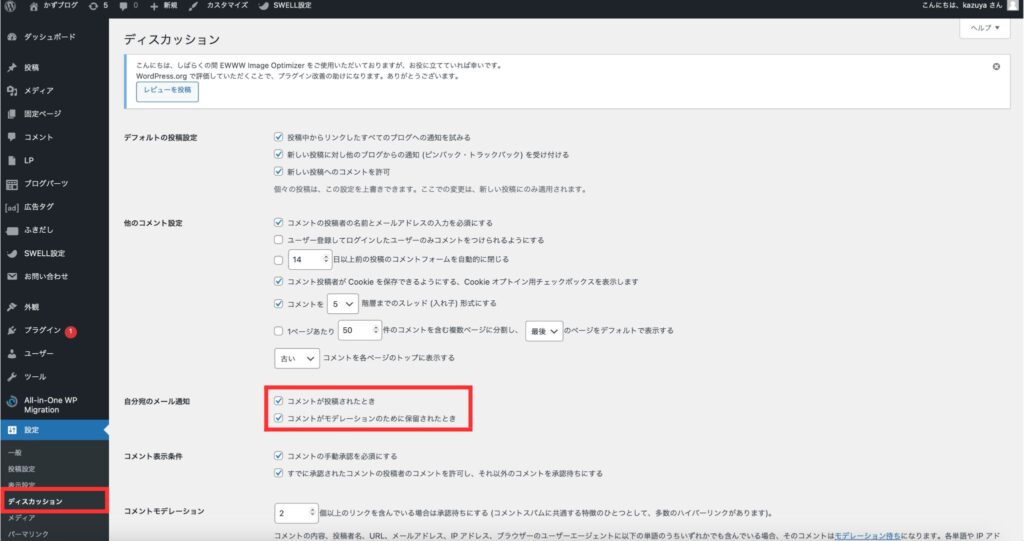
この2つにチェックを入れることで、ブログにコメントが投稿されたときに通知が届くようになります。
2つともチェックを入れることをおすすめします。
コメントの表示条件
「コメントの表示条件」は「コメントの手動承認を必須にする」にチェックを入れてください。
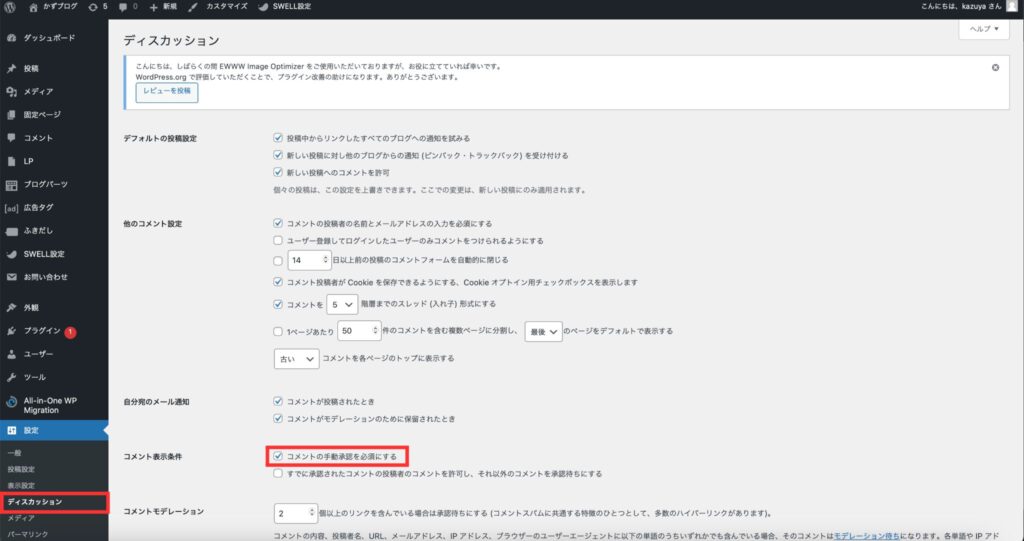
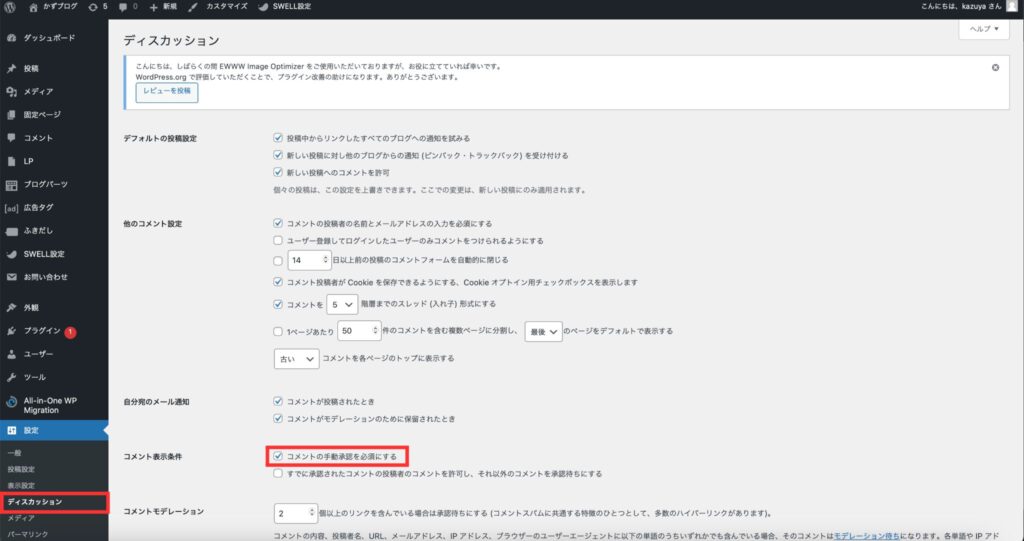
画像の赤枠の部分ですね。
スパムコメントを防げます。
アバター
「アバター」は、「アバターを表示する」にチェックを入れたらOK!
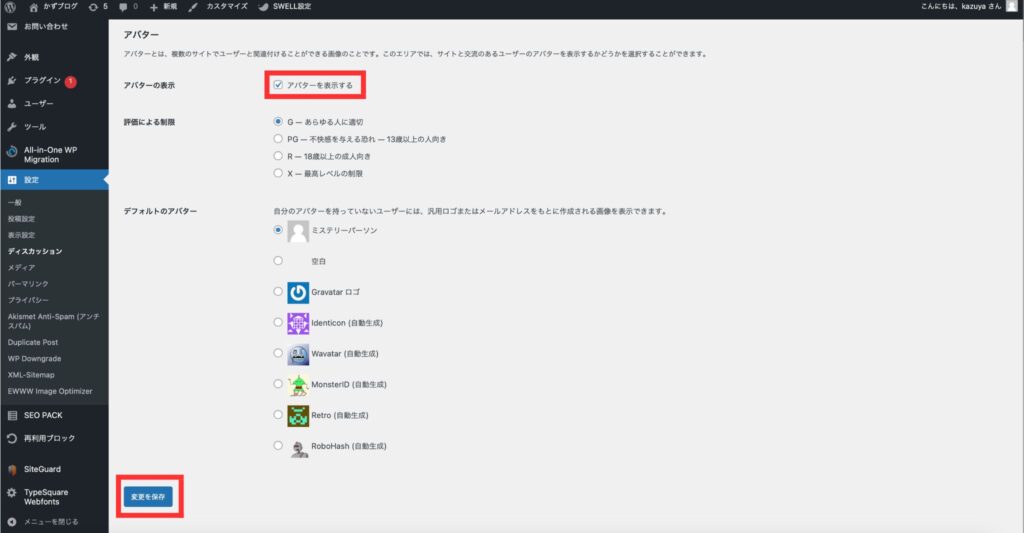
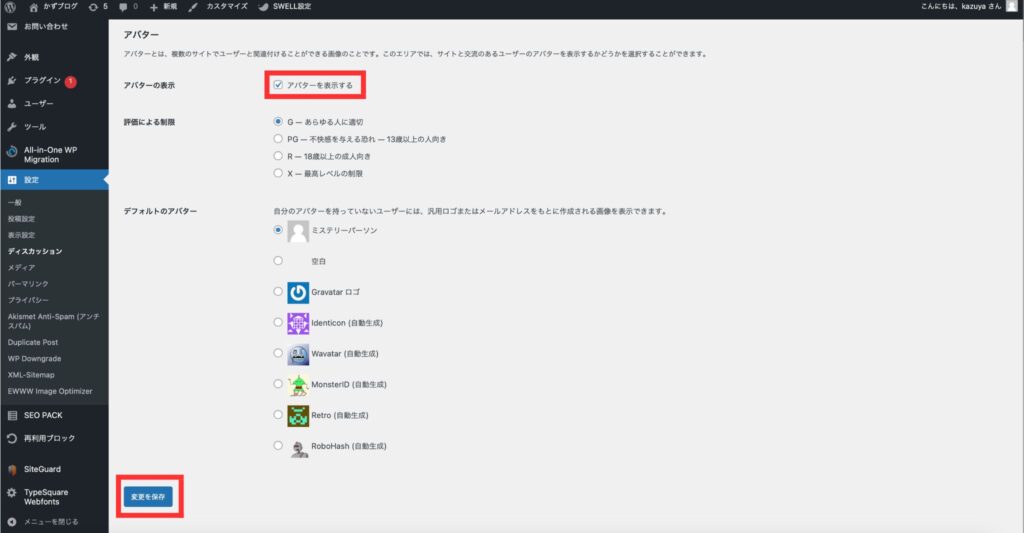
コメントが投稿されたときに、「アバター」が表示されます。
最後に「変更と保存」をクリックしてください!
④メディア設定
「メディア設定」では、ブログ内に表示される画像のサイズを設定していきます。
WordPress管理画面から、「設定」→「メディア」の順番にクリック。
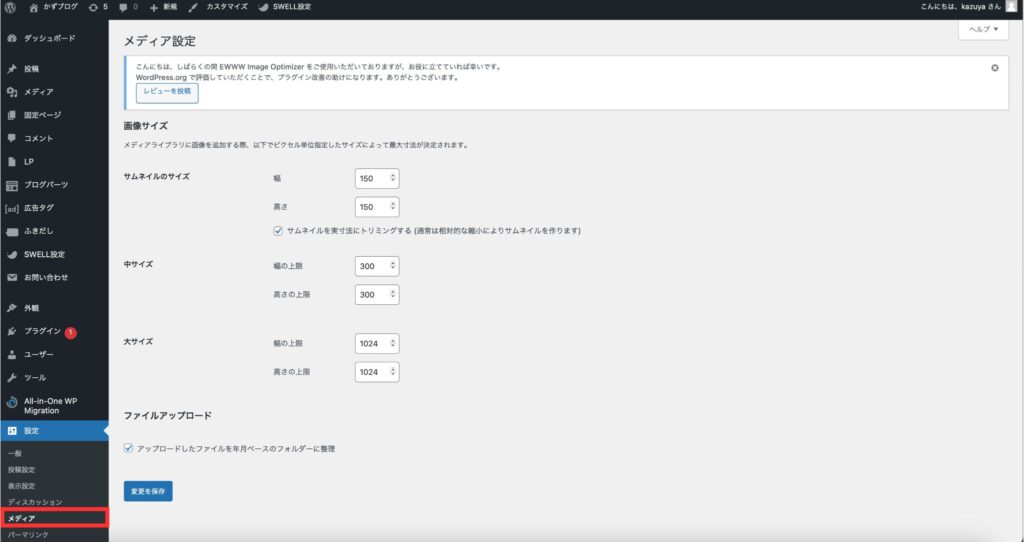
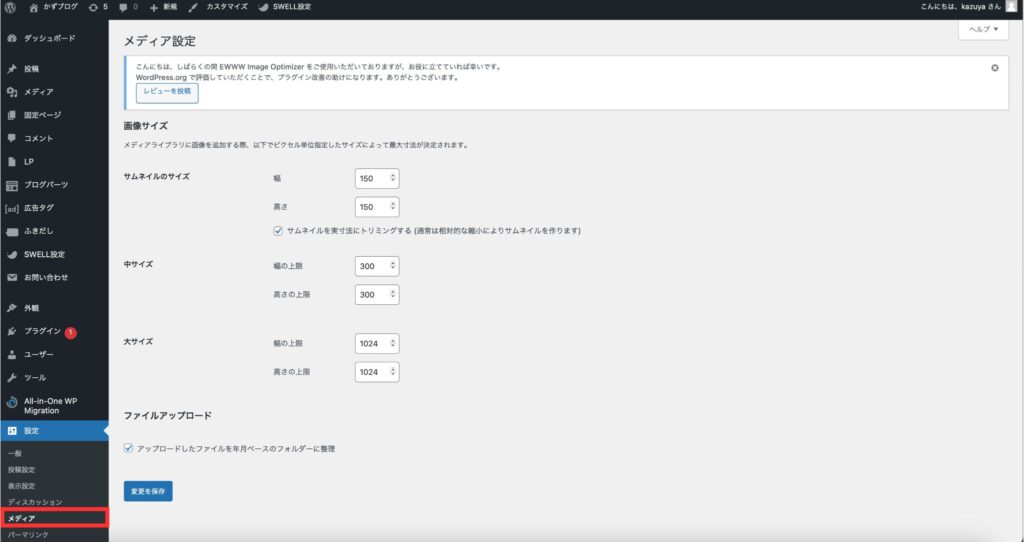
初期でも画像と同じ設定になっています。
もし違うところがあれば、画像のように設定してください。
⑤パーマリンク設定
次は、「パーマリンク」の設定です。
「設定」→「パーマリンク」をクリック。
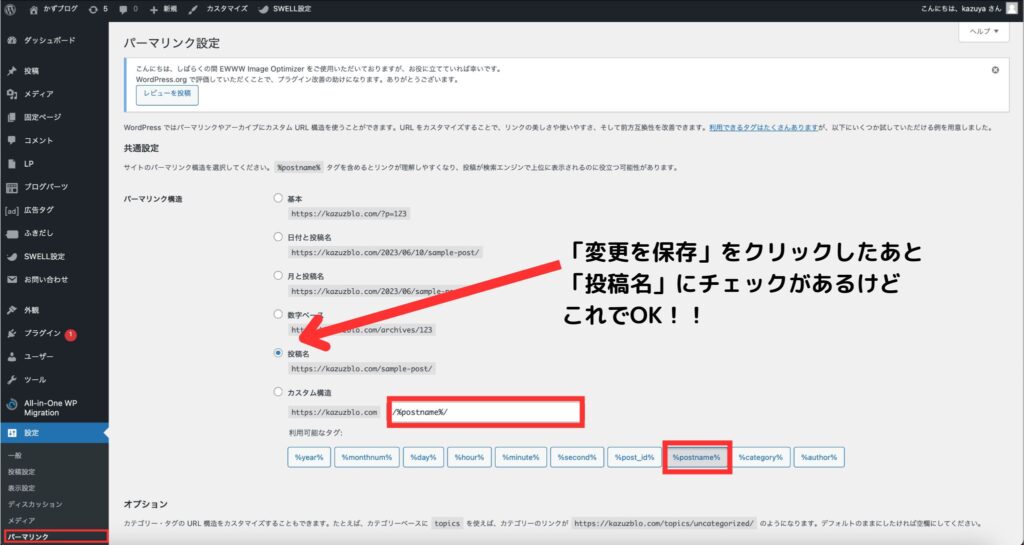
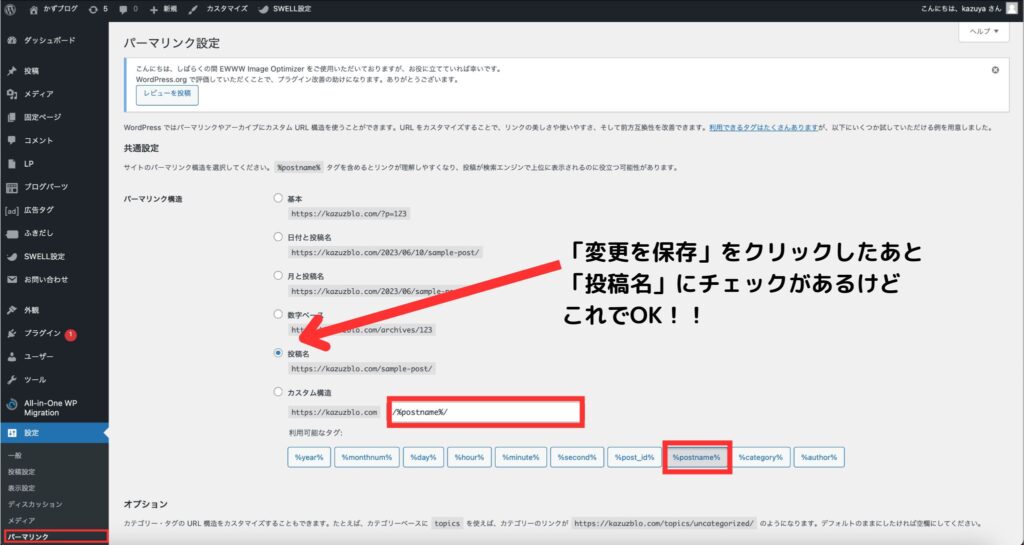
まず「カスタム構造」を選びます。
次に「 /%postname%/ 」をクリック。
「パーマリンク」は、SEOに影響のある大事な設定です。
上記のように「パーマリンク設定」を設定すると、記事作成ページで記事URLを個別に設定できるようになります。
最後に「変更を保存」をクリックして完了です。
こちらの「パーマリンク設定方法」でさらに詳しく解説してます。参考にどうぞ!
⑥プロフィール設定
投稿者のプロフィールを設定しましょう。
WordPressの管理画面から、「ユーザー」→「プロフィール」の順にクリック。
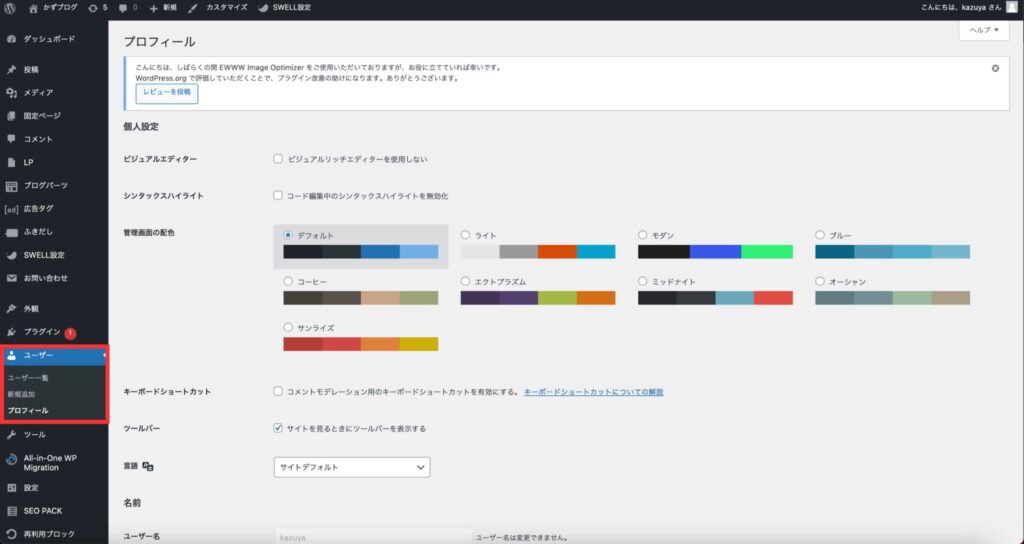
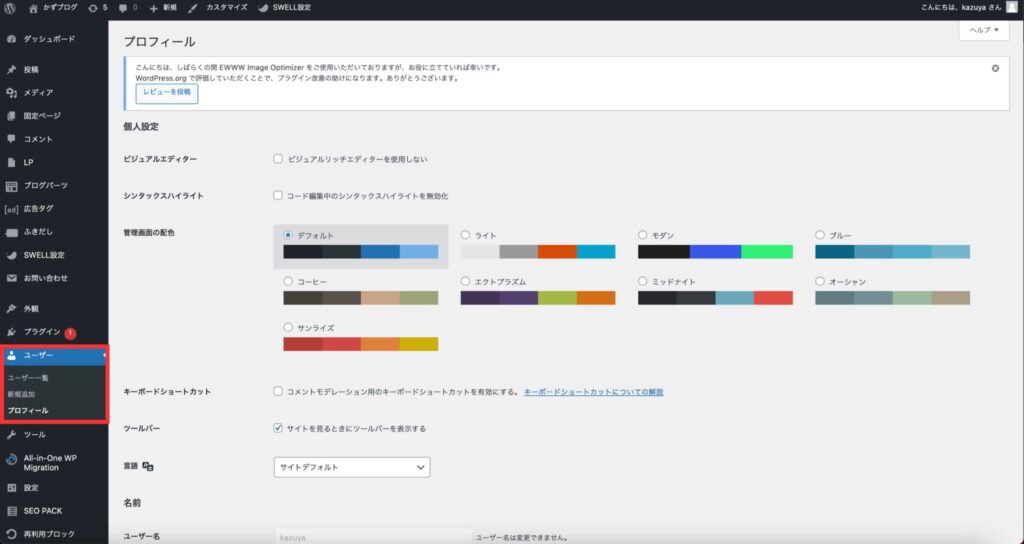
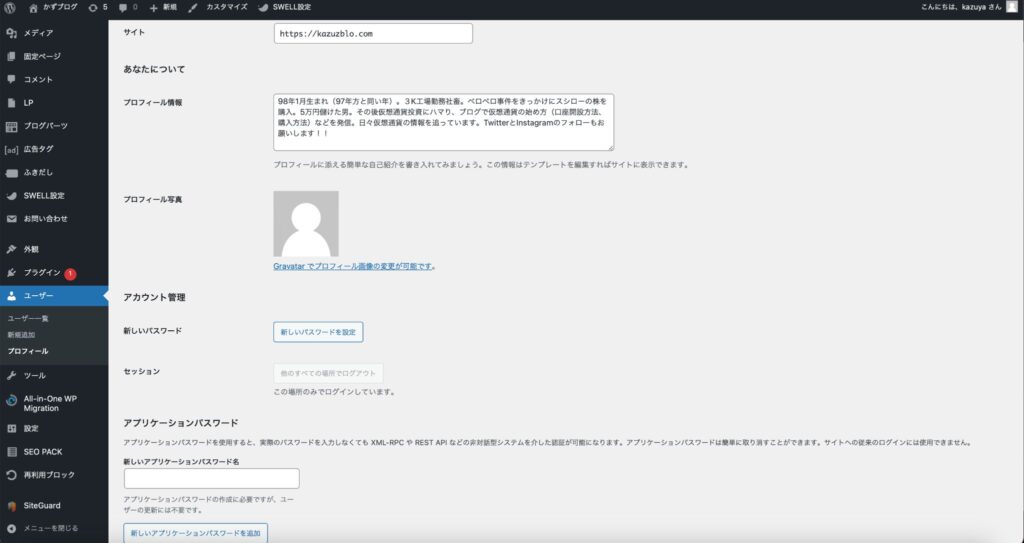
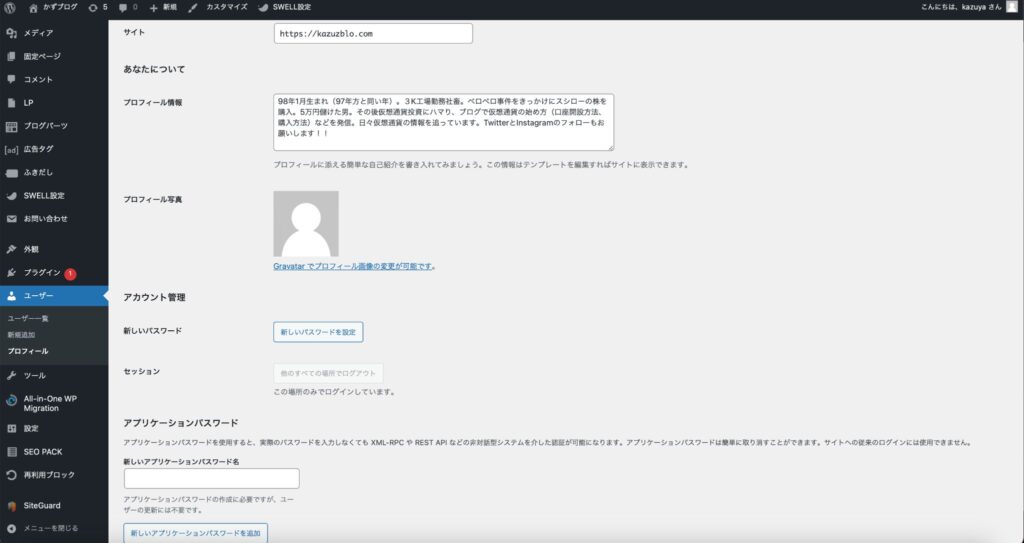
次のように設定しましょう!
- ニックネーム:投稿者名を設定する
- ブログ上の表示名:ニックネームにする
- サイト:ブログURLを貼る
- Twitter:アカウントのURLを貼る
- プロフィール情報:自己紹介文を書く
- プロフィール写真:プロフ写真を設定する
SNSアカウントがない場合は、空欄でOKです。
Instagramなどのアカウントをお持ちの場合は、
URLを該当する欄に貼ってみましょう。(できればブログに関連するアカウントがいいです)
プロフィール写真は
「Paid Membership, Ecommerce, Registration Form, Login Form, User Profile, Paywall & Restrict Content – ProfilePress」
というプラグインで作れます。
⑦メタ情報の削除
WordPressの初期状態では、ログインURLなどの「メタ情報」がサイドバーなどに表示されたままになっています。
読者には不要な情報になりますので、メタ情報は削除すべきです。
外観→ウィジェットをクリックして、サイドバーウィジェットに入っているブロック(メタ情報)を全て削除していきましょう。
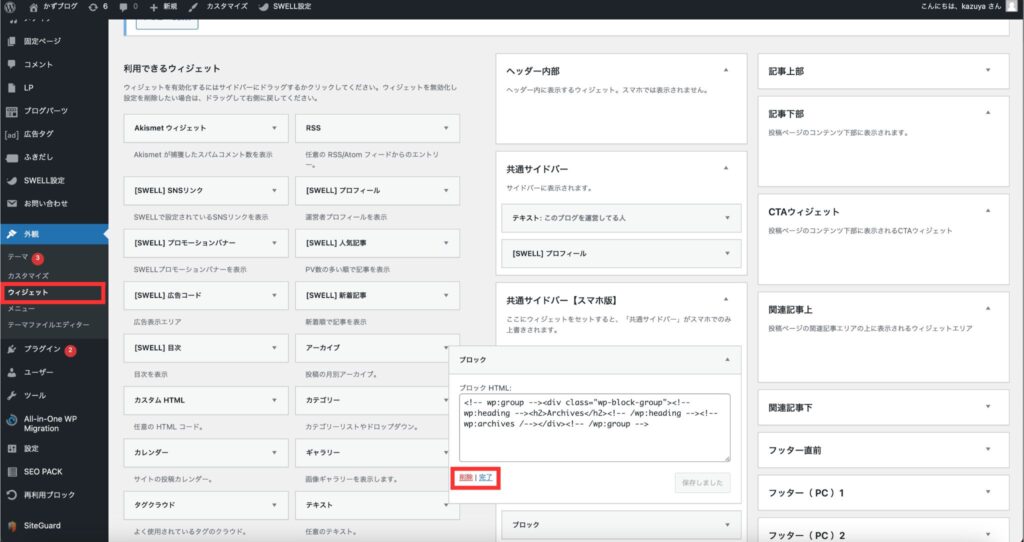
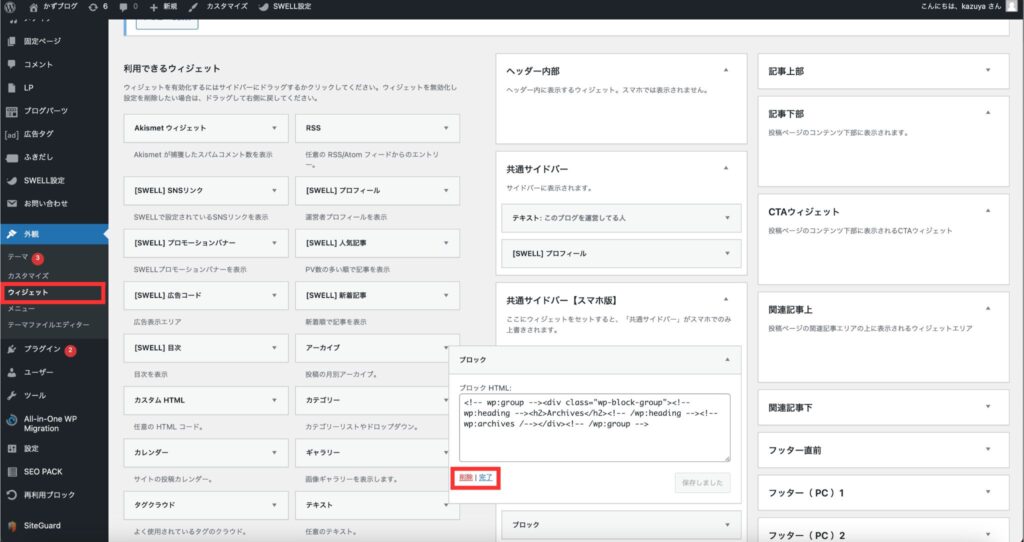
画像のように、「削除」ボタンを押して消しておきましょう!



/wp-adminをつけてアクセスするとログイン画面にたどり着けますよ。
⑧サンプルページの削除
WordPressの初期状態ではサンプルページ(Hello world!)が投稿されています。
こちらも運営上、いらないページとなりますので削除していきましょう。
WordPress管理画面から「投稿」→「投稿一覧」の順にクリック。
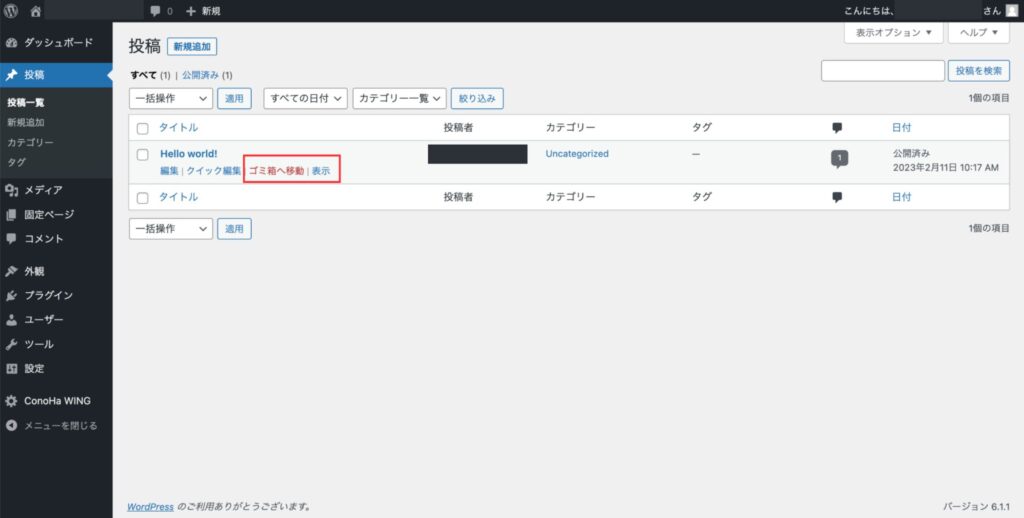
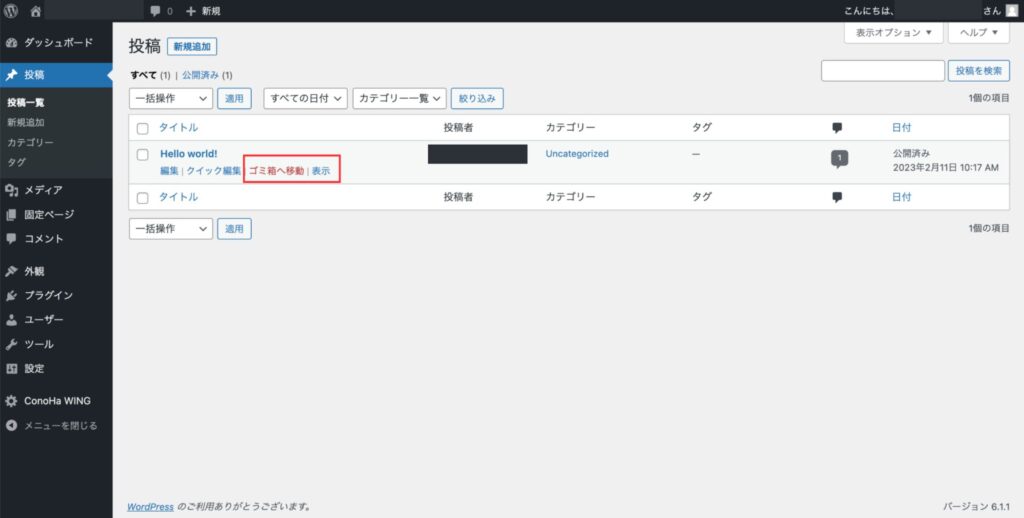
「ゴミ箱へ移動」をクリック。
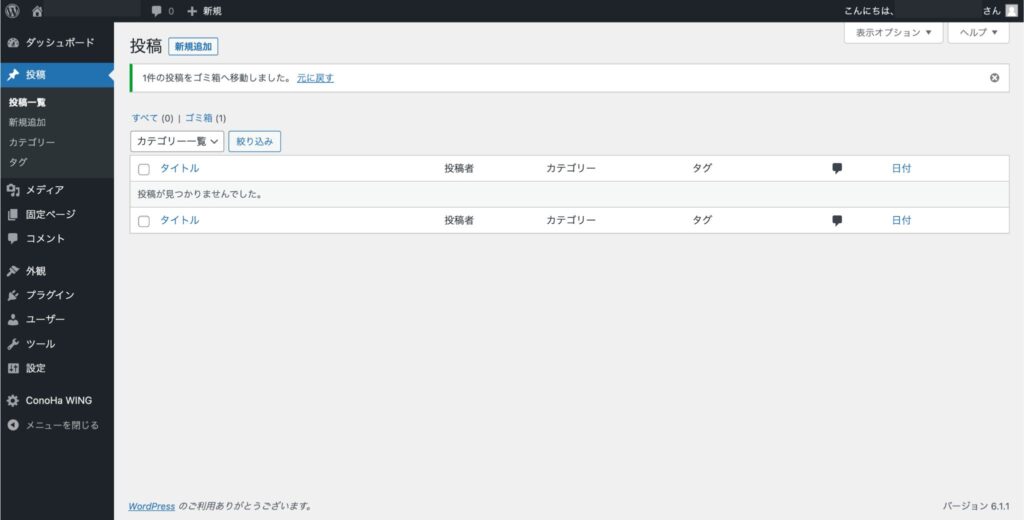
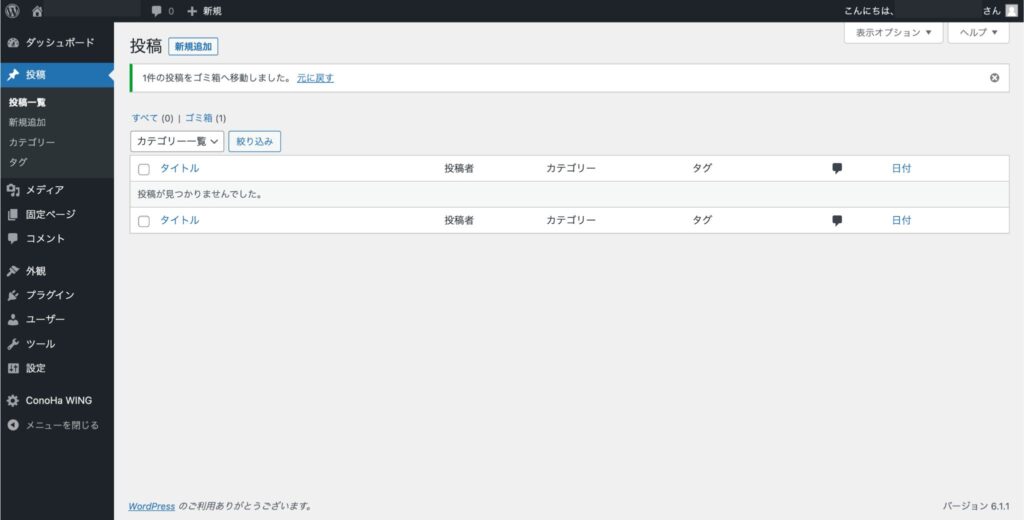
これで削除できました!
⑨不要な初期プラグインの削除
プラグインが多いと、サイト表示が遅くなり読者やGoogleに嫌われます…。
不要なプラグインを削除しておきましょう!
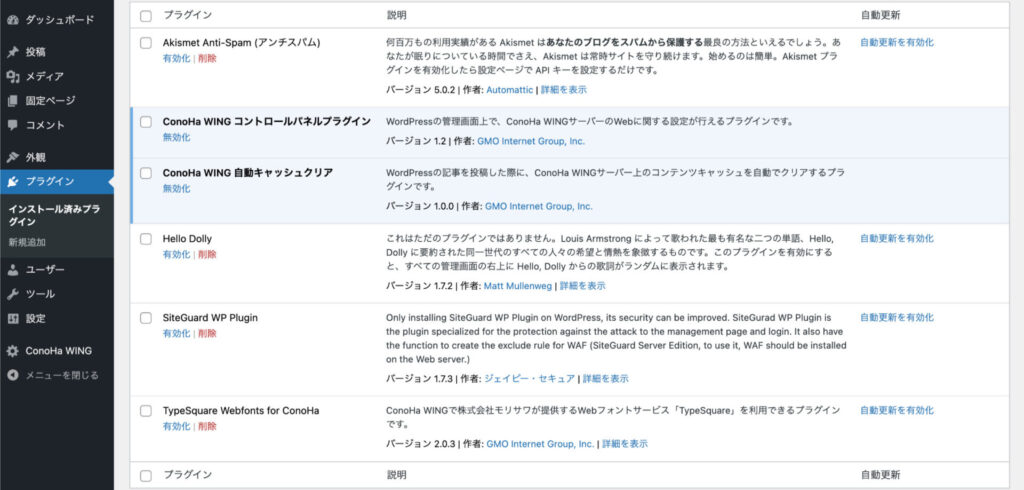
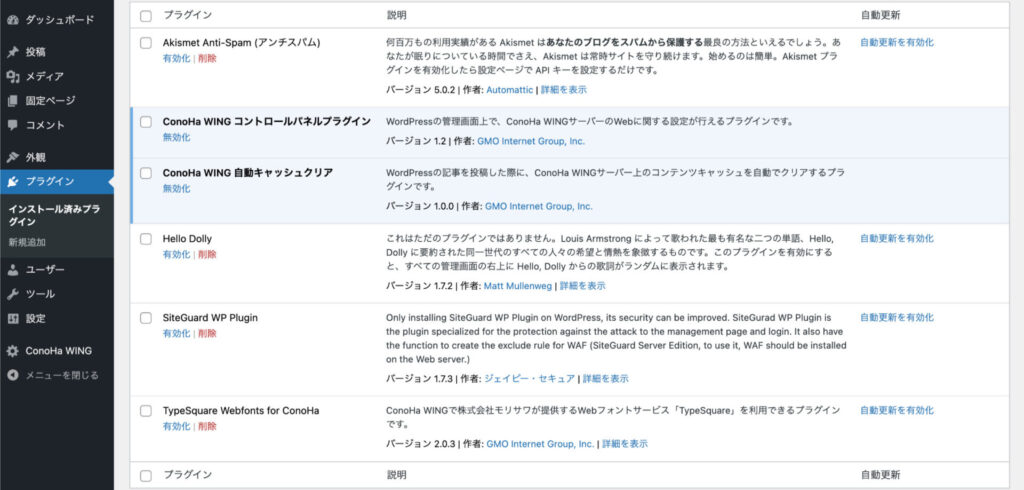
僕のサイトからWordPressブログを立ち上げた場合は、初期状態で以下の6つのプラグインが入っています。
- Akismet Anti-Spam (アンチスパム)
- ConoHa WING コントロールパネルプラグイン
- ConoHa WING 自動キャッシュクリア
- Hello Dolly
- SiteGuard WP Plugin
- TypeSquare Webfonts for ConoHa
どのプラグインが不要なのか、解説します!
Akismet Anti-Spam (アンチスパム)
スパム防止のプラグインです。
コメント欄をOFFにしている場合は、必要ないので削除しましょう!
当ブログもコメント欄をOFFにして、削除してます。
コメント欄を開放している場合は、プラグインがスパム防止に役立ちますので有効化しましょう。
使い方は少し煩雑ですが、下記記事などを読みつつ設定していくといいですよ。
ConoHa WING コントロールパネルプラグイン
WordPressの管理画面上で、ConoHa WINGサーバーのWebに関する設定が行えるプラグインです。
これに関しては、ConoHa WINGの管理画面で全て使える機能ですので、このプラグインは無効化しておきましょう。
ConoHa WING 自動キャッシュクリア
自動でブログを高速化してくれるプラグインです。
こちらは有効化しておきましょう。
Hello Dolly
このプラグインは不要です。削除しましょう。
SiteGuard WP Plugin
セキュリティを強化するためのプラグインです。
WordPressのログインURLである「https://ドメイン名/wp-admin」の「/wp-admin」の部分を
変更してブログのセキュリティを強化してくれます。
こちらも有効化しておきましょう。
ただ1つ注意点があって、有効化するとログインURLが変更されるので
変更されたURLの方を、必ずブックマークしておきましょう。
もし変更されたURLがわからなくなった場合は、自分のURLの最後に「/wp-admin」を付けてアクセスすれば
自動でログインURLに飛びますので安心してください。
TypeSquare Webfonts for ConoHa
ConoHa WINGで提供されているWebフォントを利用できるプラグインです。
ブログのフォントを特に変更する予定のない方は、削除しておいて大丈夫です。



最後にプラグインの「無効化」と「削除」のやり方を紹介します。
「プラグイン」→「インストール済みプラグイン」をクリック。
不要なプラグインの下の「無効化」をクリック。
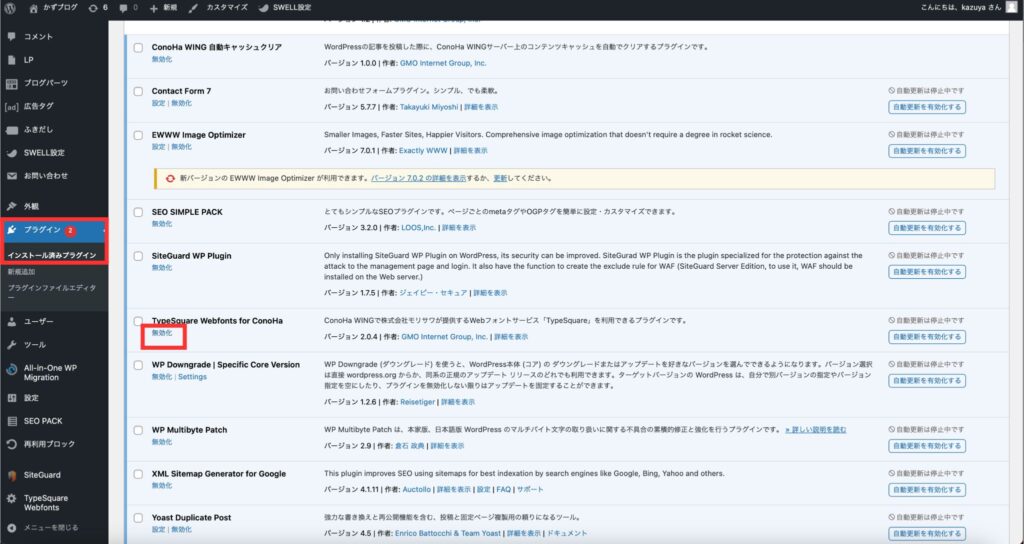
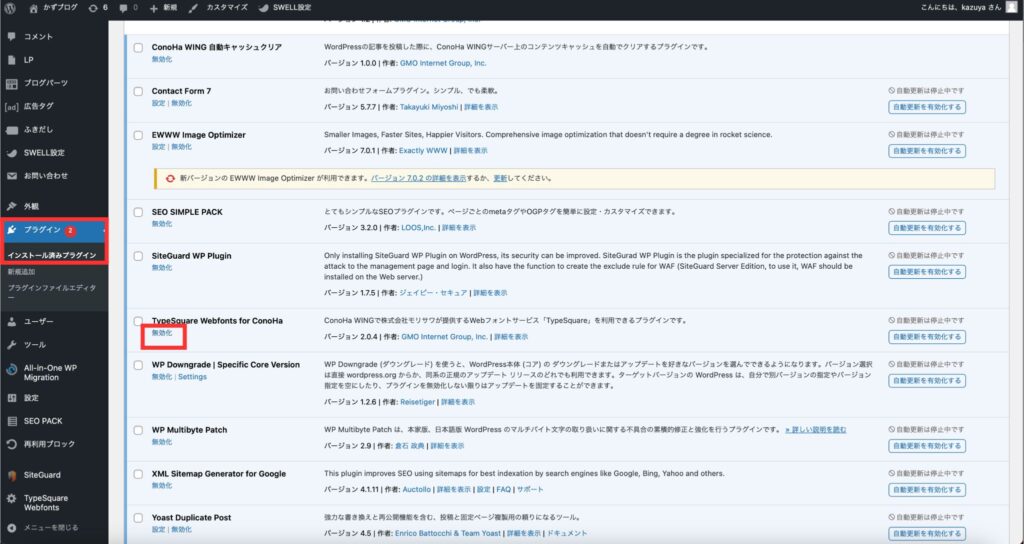
これで無効化完了です!
削除は、無効化したあとに「削除」をクリックすればOK!
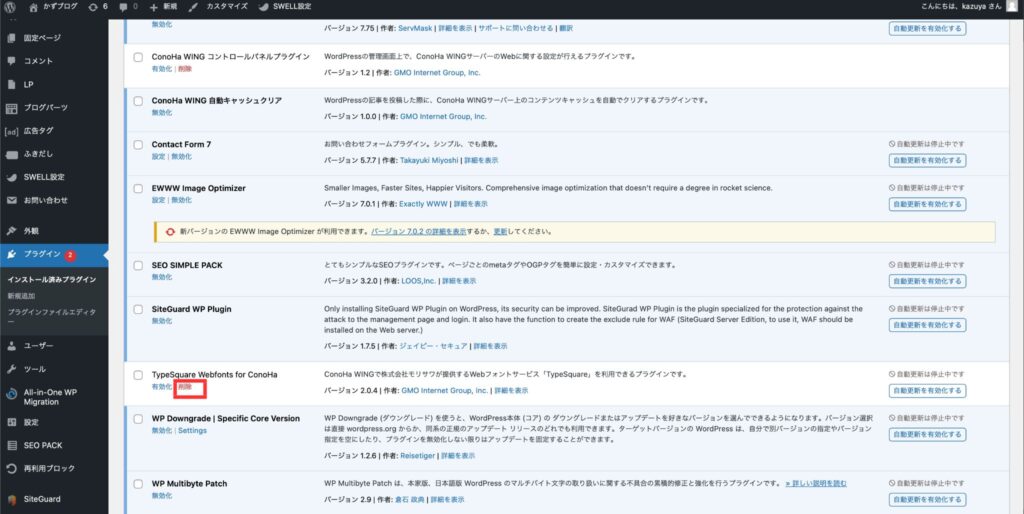
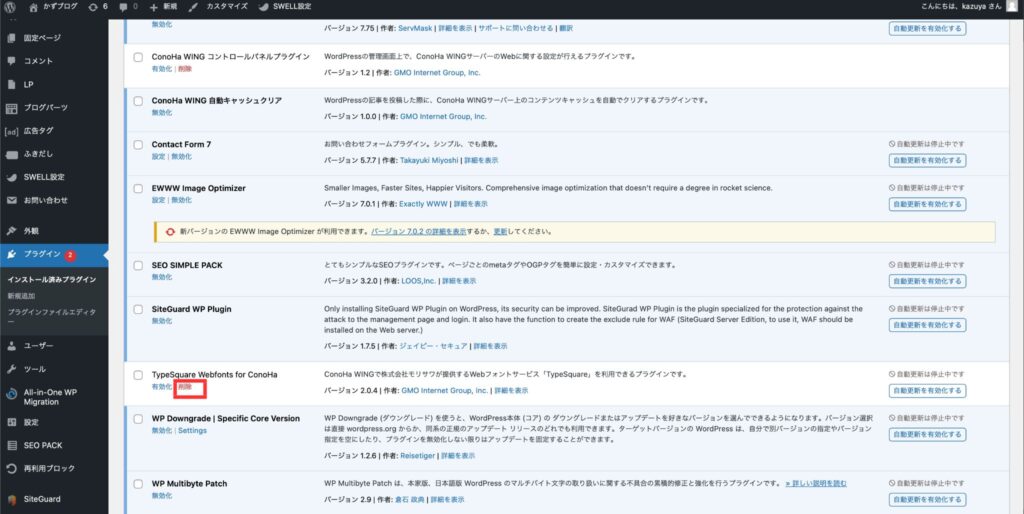
間違って削除しても、再度インストールできるので安心してください。
WordPress初期設定の注意点


初期設定に関する注意点を2つ紹介します。
- パーマリンクは変更しない
- 「検索エンジンでの表示」を再確認
パーマリンクは変更しない
初期設定でパーマリンク設定を済ませておきましょう。
記事数が多くなってから変更すると
- 内部リンク
- 外部リンク
- SNSリンク
など、すべてのリンクを変更が必要になります。
本当に無駄な作業に時間を取られるので、途中で変更しないように!



泣きそうでした笑
「検索エンジンでの表示」を再確認
「設定」 → 「表示設定」にある検索エンジンでの表示を確認しましょう。
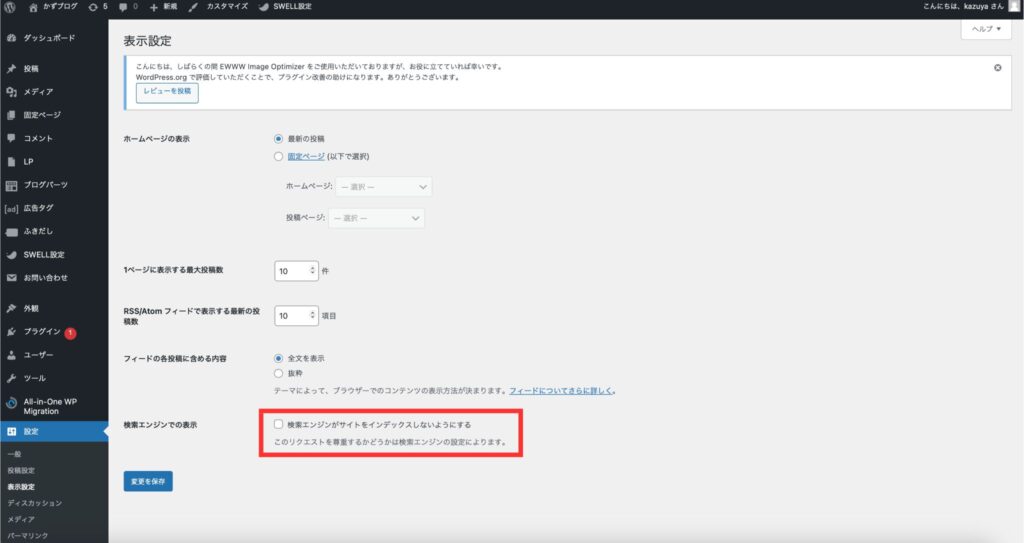
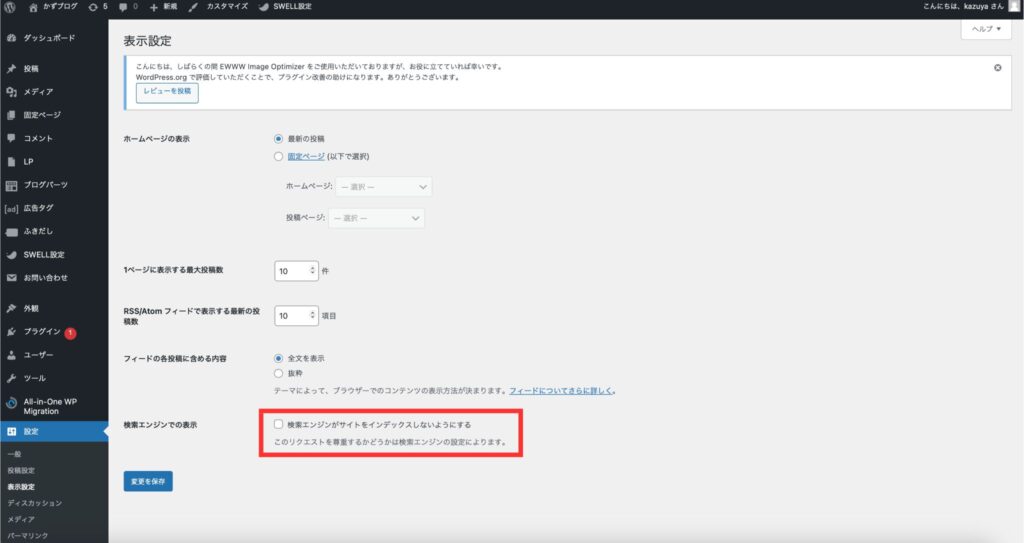
- 公開するサイト → 「
チェックなし」 - ヒミツのサイト → 「
チェックあり」
公開したいサイトなのに「チェックあり」だと、いつまでたっても検索されないので、ご注意を。
初期設定のあとにやるべきこと
WordPressブログの初期設定は、以上で完了です!
ここからは、初期設定のあとにやるべきことについて解説します。
- テーマの設定
- カテゴリーの設定
- プラグインの導入
- お問い合わせフォームの作成
- プライバシーポリシーの設置
- サイト設計
1つずつ解説します!
テーマの設定
WordPressテーマを導入して、ブログのデザインを整えましょう。
テーマには、有料テーマと無料テーマの2種類があります。
無料テーマでもしっかり運営できるので、お金をかけたくないあなたは無料のCocconを使っていきましょう!
ちなみに僕は、SWELLという有料テーマを使っています。
気になるあなたは公式サイトのリンクを貼っておくので、のぞいてみてください。
カテゴリーの設定
カテゴリーを設定することで、読者がブログ内で求める記事を探しやすくなったり、
Googleのロボットがブログ内を回覧しやすくなるメリットがあり、SEO効果に期待できます。
WordPressの管理画面から「投稿」→「カテゴリー」の順にクリック。
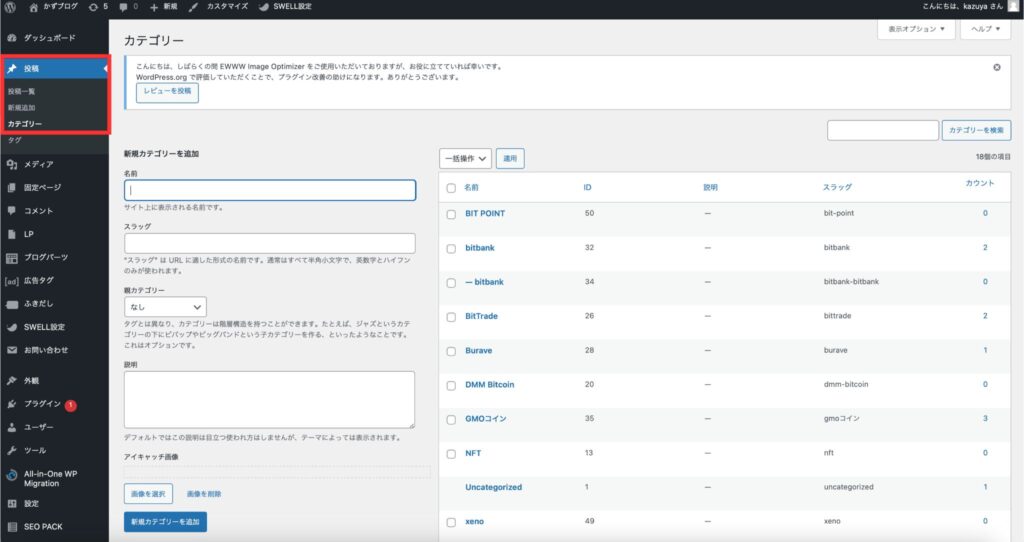
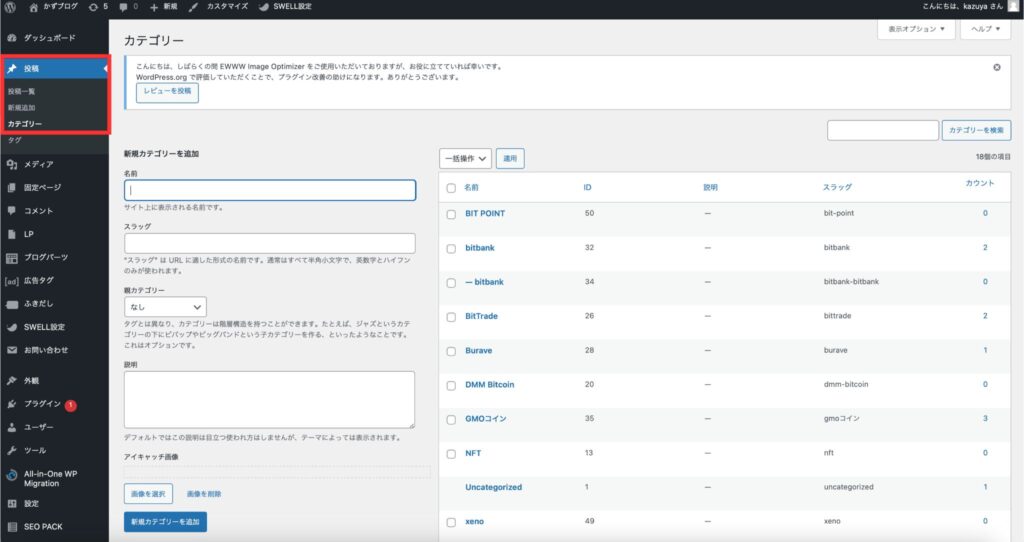
画像のように入力して、最後に「新規カテゴリーを追加」をクリックすれば作成完了です!
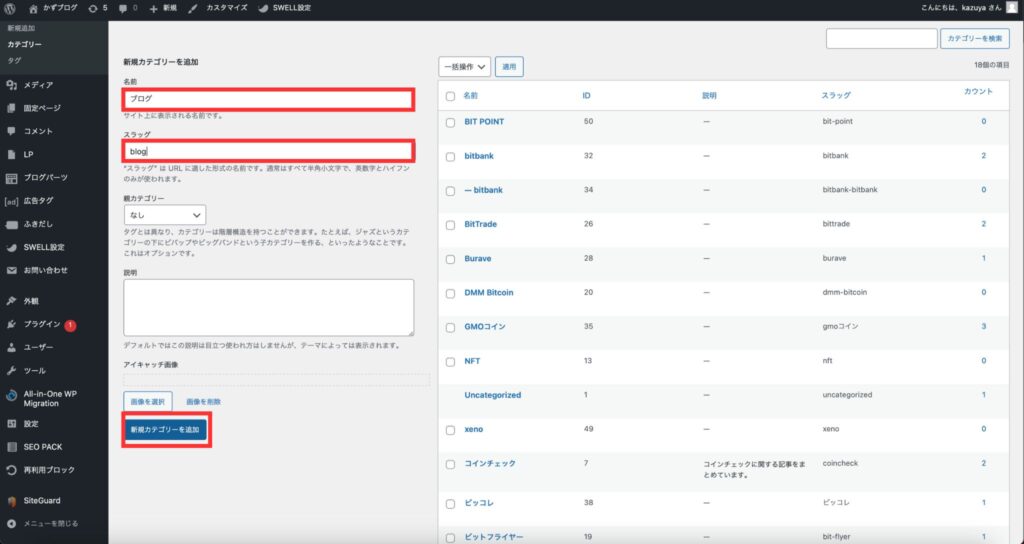
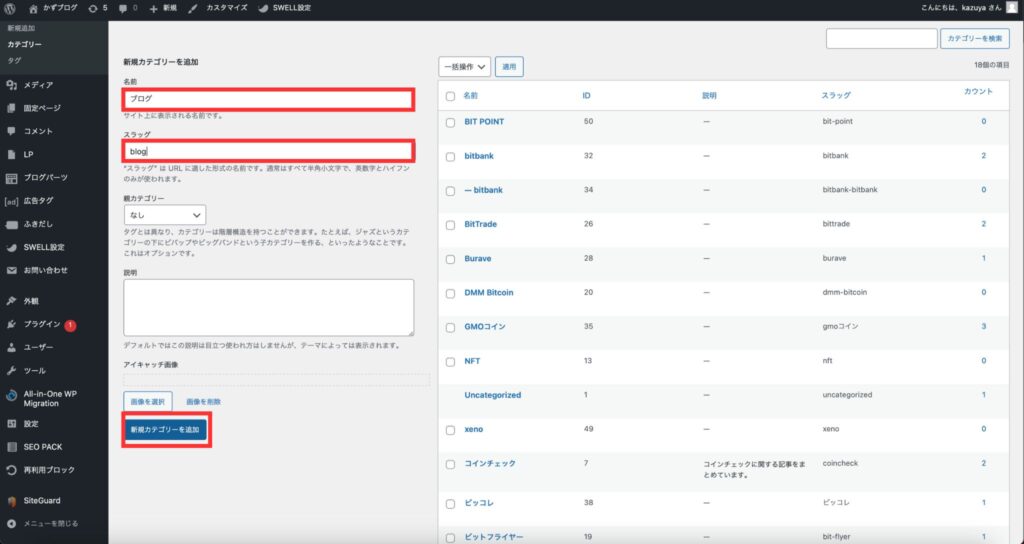
プラグインの導入
次は、プラグインを導入していきましょう!
プラグインとはWordPressに機能を追加できる装備みたいなものです。
例えば、SEO対策ができたり、スパムを避けれたりといろいろな拡張機能を追加できるので
最初に有効化しておきましょう。
プラグインについては、オススメのプラグイン10選で解説してます!
ぜひ記事を見ながらカスタマイズしてください。



10〜15くらいまでにしておきましょう!
お問い合わせフォームの作成
次に、お問い合わせフォームを作りましょう!
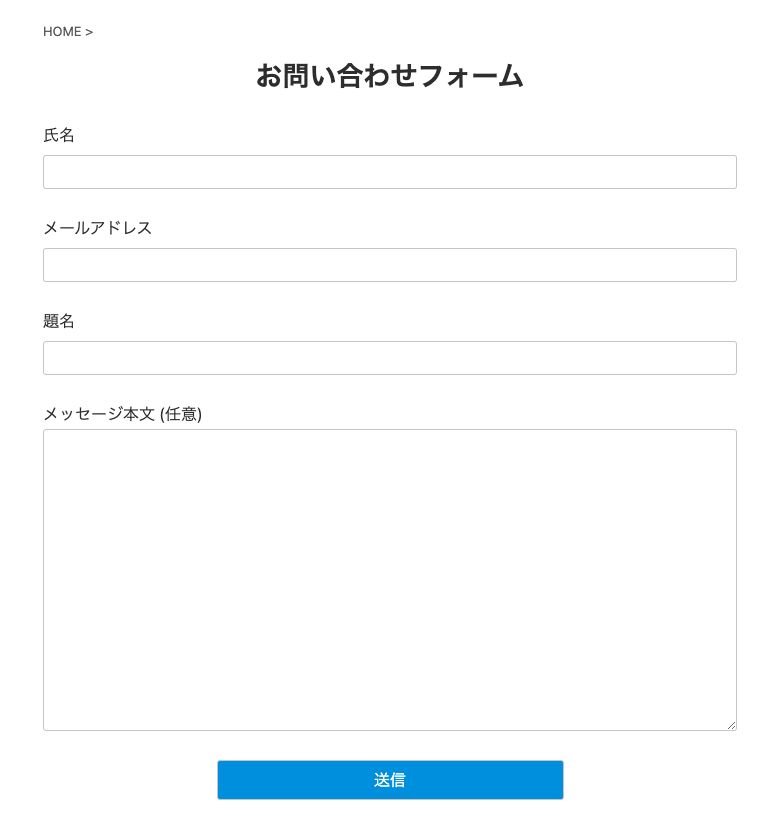
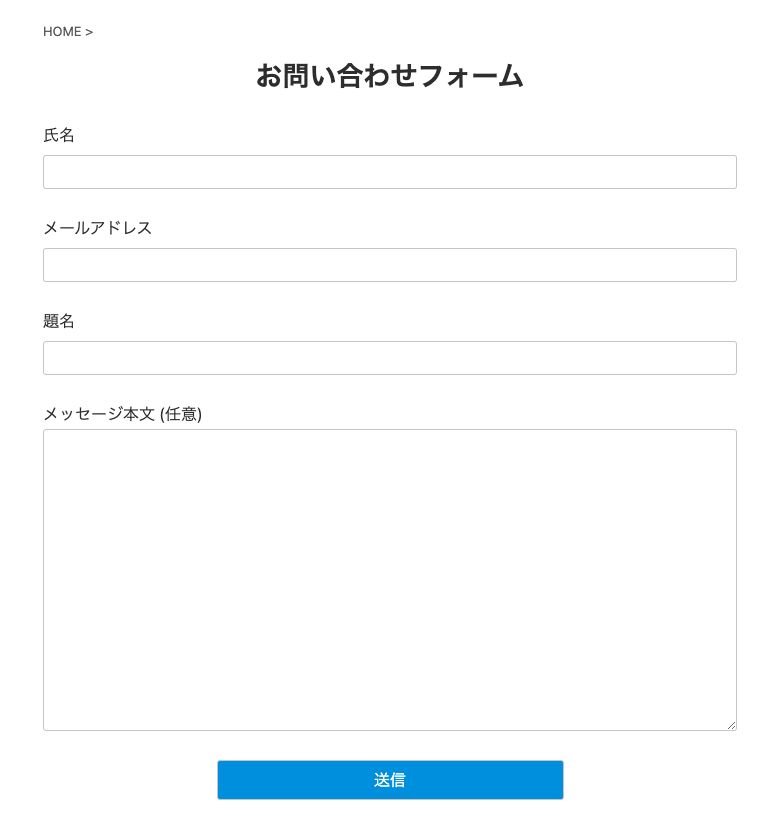
お問い合わせを作る理由は
- サイト運営のマナー
- 読者やASPからの連絡用
- メアド公開の必要がない
といったところです。
読者から質問が届いたり、ASPからアフィリエイト案件の掲載依頼が来たりします。
プライバシーポリシーの設置
プライバシーポリシーも忘れずに、設置しましょう!
プライバシーポリシーとは、ブログで取得した個人情報の取り扱いについて定めたもので、
読者に安心してブログを使ってもらうために必要なものです。
こちらは、コピペするだけでOKなのでサクッと作成していきましょう。
サイト設計
最後はサイト設計です。
初心者の方は??って感じですよね笑
僕も全くできてない状態で初めて、苦労しました…
サイト設計とは「ブログで稼ぐための設計図」とも言えます。
設計図無しで家は建てられませんよね。
ブログでも設計図を作って、書き始めよう!というお話です。
とはいってもかなり難しいですので
- ジャンル
- キーワード
- 扱う広告
このあたりを明確にして書き始められるといいですね。



途中でネタが思いつかずにやめました…笑
まとめ
今回は、WordPress開設後にやるべき初期設定と、初期設定後にやるべきことについて解説をしてきました。
WordPressブログを開設したあとは、不具合や不要な手入れをしないで済むように
初期設定を済ませてからブログの記事をを書き始めましょう。









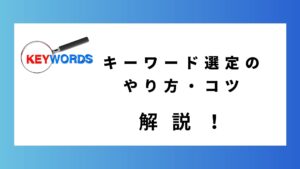


コメント